
Új operációs rendszer telepítése számítógépünkre nagyon egyszerű lehet, vagy igazi rémálommá válhat. A legegyszerűbb eset például a Windows 7-ről a Windows 8.1-re történő áttérés, köszönhetően egy olyan frissítésnek, amelyet csak telepítenünk kell. Másrészről, vagyis a rémálom oldaláról, ha nincs elérhető frissítés és nincs telepítőlemez, a dolgok a küldetés lehetetlenné válnak.
Azonban ezekre a bonyolult esetekre többé-kevésbé egyszerű megoldás létezik hozzon létre egy palackozható USB-t, amellyel telepíthetjük a Windows rendszert vagy bármely más operációs rendszert mivel lehet Linux, mindaddig, amíg fájlképekkel terjesztik.
Ha telepíteni szeretné a Windows 10 rendszert a számítógépére vagy bármely más operációs rendszerre, ne keresse tovább, mert közvetlenül alább ismertetjük, hogyan hozhatunk létre bootolható USB-t, amely lehetővé teszi az új szoftver telepítését és kilépést a baj, amiben vagy.
Bootolható Windows 10 USB létrehozása
A windows 10 Ez a Microsoft új operációs rendszere, amely rengeteg felhasználónak kínálta fel annak lehetőségét, hogy ingyen megszerezze, és új dizájnnal, valamint rengeteg funkcióval, opcióval és új funkcióval rendelkezik. Ennek az új Windows-nak az egyik legnagyobb zászlaja az egyszerűség, és ez ismét abban a lehetőségben tükröződik, hogy Redmond felajánlja nekünk, hogy indítható USB-t készítsünk.
És ez az, hogy a Microsoft felajánlja nekünk a eszköz egy indítható USB létrehozásához amellyel könnyen telepíthető a Windows 10. Természetesen magától értetődik, hogy ez az eszköz teljesen ingyenes.

Az eszköz letöltése után ezeket a lépéseket kell követnie;
- Futtassa az alkalmazást rendszergazdaként (kattintson jobb gombbal az ikonra, és válassza ki a megfelelő opciót)
- A bemutatott két lehetőség közül ki kell választania a másodikat, amely azt mondja: "telepítési adathordozó létrehozása egy másik számítógéphez"
- Ezután csatlakoztassa az USB-t, amelyen telepítést szeretne létrehozni, és válassza ki a Windows 10 kívánt verzióját (Az egyértelműség kedvéért és abban az esetben, ha nem tisztázza túl jól, a 32 bites verzió 4 GB-nál kisebb méretű számítógépekhez használható. RAM memória, és a 64 bit egyike azoknak, akik 4 GB vagy több RAM-mal rendelkeznek)
- Most csak meg kell várnunk, amíg az egész folyamat befejeződik. Ha bármilyen problémába ütközik, az nem számít, a Microsoft eszközétől függően továbbléphet a következő megoldott módszerre és problémára
A Windows 10 többi verziója, a Windows XNUMX kivételével, egyre kevésbé jelen van a piacon, de ha ezeknek a verzióknak bármelyikéhez bootolható USB-t szeretne létrehozni, használhatja a speciális Microsoft eszközt, bár ajánlásunk az, hogy használja az alkalmazást, amelyet a következő lépésben át fogunk vizsgálni.
Bootolható USB-k létrehozása bármely operációs rendszerhez a Rufus segítségével
Ha az előző módszerrel nem sikerült bootolható USB-t létrehozni a Windows 10 rendszerhez, vagy ha telepítési lemezt szeretnénk létrehozni bármely más operációs rendszer számára, akkor ezt a módot kell választanunk, amelyben a jól ismert és népszerű eszköz Rufus.
Ez az ingyenesen letölthető eszköz lehetővé teszi számunkra, hogy a számítógépünk ne a merevlemezről induljon, hanem egy USB-ről, amelyben minden megvan az új operációs rendszer telepítéséhez és elindításához a számítógépünkön.
Az első lépés, amelyet meg kell tennünk, amint valószínűleg már elképzelte, az az alkalmazás letöltése, amelyet a Hivatalos oldal. Miután letöltötte és telepítette, el kell indítanunk, és a megjelenő listából ki kell választanunk, hogy melyik az a USB-eszköz, amelyet telepíteni szeretne.
Magától értetődik, hogy ebben a fajta folyamatban elengedhetetlen a nyugalom és a türelem, mivel ha elragad a rohanás, akkor végül olyan USB-t választ, amely nem a levél, és amelyben például adatokat tárolt, elveszítve őket visszavonhatatlanul örökké.
Az összes lehetőség közül, amelyet megmutatnak nekünk, az a javaslatunk, hogy hacsak nem tudja, mit csinál, ne nyúljon hozzá. A definiált opciók helyesek és azok, amelyek lehetővé teszik számunkra, hogy valamilyen módon nevezzük, hogy komplikáció nélkül létrehozzuk az indítható UBS-t. Az egyetlen dolog, amelyet meg kell változtatnia, az a mező, ahol megtaláljuk az üzenetet "Rendszerindító lemez létrehozása". Itt kell kiválasztania az ISO képfájlt, amelyet a rendszerindító lemez létrehozásához használunk.
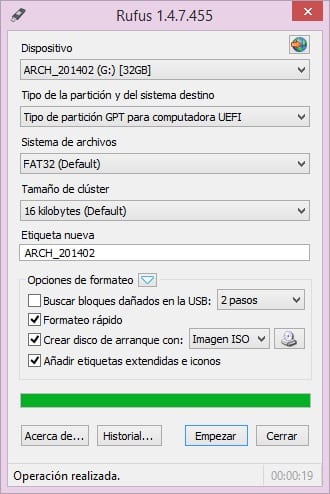
Most már csak meg kell várnia, amíg a folyamat befejeződik, és ha ez befejeződik, akkor egy indítható USB-vel rendelkezik, amelynek operációs rendszerét bármely számítógépen készen áll a telepítésre.
Tanácsunk
Korábban már említettük Önnek, de nem az ismétlésről. CBármely operációs rendszer indítható USB-jének létrehozása nagyon egyszerű, de különös figyelmet kell fordítania mindent, amit tesz, mivel tévesen törölheti az összes adatot a telepítés létrehozásához kiválasztott lemezmeghajtóról. Továbbá, ha számítógépre történő telepítésre használja, amely például nem tudja, mi van benne, akkor nagy problémát okozhat valakinek.
Legyen óvatos, amit csinál, és nagyon figyeljen, és szánjon rá időt egy bootolható meghajtó létrehozására. Szükség van arra is, hogy amikor az indítható USB lemezt használja, nagyon jól tudja, hol csinálja, és ennek milyen következményei lehetnek.
Sikerült túl sok gond nélkül létrehozni az indítható USB-t?. Meséljen tapasztalatairól a bejegyzéshez fűzött megjegyzések számára fenntartott helyen, vagy az egyik közösségi hálózaton keresztül, amelyben jelen vagyunk. Ezenkívül, és ha tudsz egy másik módszert egy indítható USB létrehozására, örülnénk, ha elmondanád nekünk, mivel ez a jövőben hasznos lehet, nem csak nekünk, hanem mindazoknak, akik naponta olvassák ezt a weboldalt .
Usb telepítéshez a rufust ajánlom.