
A Windows 10 egy olyan operációs rendszer, amely számos testreszabási lehetőséget kínál számunkra. Ez a felhasználók számára nagyon tetszik, és ezt sok szempontból igyekeznek kihasználni. A normális dolog az, hogy a rendszer alkalmazásai saját ikonokkal rendelkeznek. Bár ha akarjuk, használhatunk másokat is, egy képet ikonná alakítva a számítógépen. Bár sokan nem tudják, hogyan történik ez.
Ezért az alábbiakban elmondjuk, hogyan lehet ezt elérni. Tehát bármelyik képet ikonná változtathatja hogy képes lesz használni a Windows 10 számítógépén. Ez egy további lehetőség az operációs rendszer használatának egyszerű testreszabására.
Ezt használhatjuk, ha megváltoztattuk a háttérképet, és szeretnénk olyan ikonokat, amelyek ilyen értelemben jól működnek. Így legyen egy sokkal személyre szabottabb megjelenés Windows 10 számítógépünkön. A legjobb az egészben, hogy ennek megvalósítása nagyon egyszerű, és csak néhány lépést igényel.

Nyilvánvaló, hogy számos szempontnak meg kell felelnie. A kérdéses képnek PNG formátumban kell lennie. Ezen felül meg kell mutatnia azt a sziluettet vagy ábrát, amelyet ebben az ikonban használni szeretnénk, háttér nélkül. A PNG formátumot azért használjuk, mert átlátszó hátteret biztosít számunkra, amelyet felhasználhatunk arra, hogy csak az említett sziluett legyen. Az egyszerűbbé téve a Google fényképeit ebben a formátumban is elkészítheti.
Amikor megtaláltuk a kívántat, át kell alakítanunk ezt a fájlt BMP formátumra. Ez a Windows 10 szükséges lépése ahhoz, hogy a képet ikonként lehessen használni. Ha nem, akkor a rendszer nem tudja elolvasni. Konvertálásakor meg kell változtatnunk a fájlkiterjesztést .ico-ra, amit megtehetünk a fájl nevének egyszerű szerkesztésével. Ezt a lépést úgy kell megtenni, hogy a BMP-ről az ico-ra megyünk. PNG-től ico-ig nem tudjuk megtenni, mert különben nem fog működni.

Ilyen módon már elmondtuk a képet a kívánt formátumban amelyet a Windows 10 rendszerben fogunk használni. Tehát készen áll arra, hogy ikonként használja az alkalmazást, amelyet nagyon kényelmes módon szeretnénk. Az alábbiakban csak néhány lépést mutatunk be, amelyeket Ön látni fog, hogy ezeket nagyon könnyű végrehajtani.
Alkalmazás ikonjának módosítása

teljesítmény Az alkalmazás ikonjának megváltoztatása a Windows 10 rendszerben nem bonyolult. Minden felhasználó megteheti, amikor csak akarja. Csak néhány egyszerű lépést kell végrehajtanunk a számítógépen, és akkor ez a változás hivatalos lesz. Mit kell tennünk ebben a tekintetben?
Az első dolog, amit tennünk kell, kattintson a kérdéses alkalmazásra, amelynek ikonját meg akarjuk változtatni. A normális dolog az, hogy ez az ikon a számítógép asztalán található. Amit teszünk Kattintson jobb egérgombbal az alkalmazás ikonjára. Ekkor megnyílik egy különféle lehetőségeket tartalmazó kontextuális menü. Ami érdekel bennünket, ezért belépünk, az a tulajdon opció.
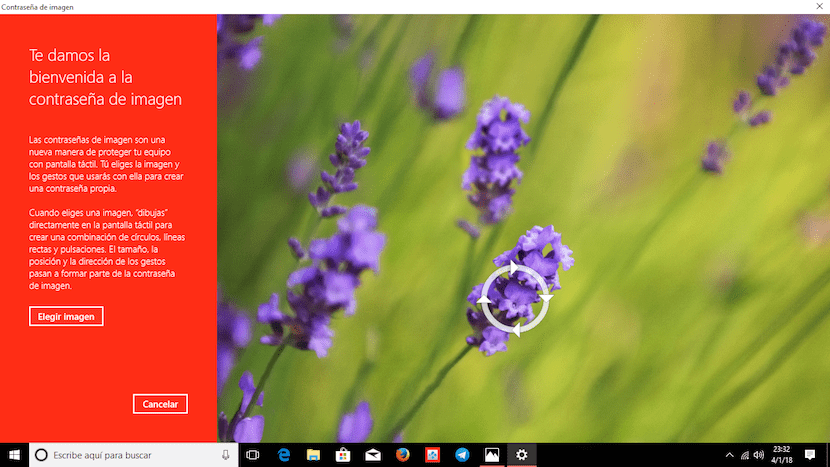
Amikor a tulajdonságokban vagyunk, meg kell keresnünk a testreszabás fület. Ezen a lapon megyünk a Mappa ikonok nevű részre, és meg kell tennünk kattintson a gombra „Change icon”. Ebben a pillanatban megnyílik egy ablak, amelyben meg kell keresnünk az említett fájlt .ico formátumban, amelyet ikonként szeretnénk használni ebben az alkalmazásban. Miután megtaláltuk, csak az elfogadás gombra kell kattintanunk.
Ezután a változtatás automatikusan megtörténik a számítógépen. Így amikor visszatérünk a Windows 10 asztalra, láthatjuk, hogy az említett fotó már az ikon lett a kérdéses alkalmazásból, amelyet használni akartunk. Megismételhetjük ezt a folyamatot a számítógépen kívánt összes alkalmazással. Így egy kicsit jobban testre szabjuk a Windows 10-et a kedvünkre.