
A Gmail a leggyakrabban használt e-mail szolgáltatás a legtöbb felhasználó számára. Ez egy olyan lehetőség, amelyet munka okokból is rendszeresen használunk. A fiókban mindig lehetőségünk van aláírást tenni az e-mailjeinkbe, amelyben a nevünk szerepel, és például egy szöveget. De először konfigurálnunk kell az említett aláírást.
Ezért az alábbiakban bemutatjuk a követendő lépéseket aláírás beállításához a Gmailben. Így mindig egyszerű módon küldhet e-maileket az aláírással. Olyan funkció, amely érdekes lehet különösen azok számára a felhasználók számára, akik ezt a szolgáltatást munkához használják.
Aktiválja az aláírást a Gmailben

A Gmail aláírása nagyon hasznos lehetőség lehet, amelyben olyan adatokat tegyünk fel, amelyek önmagunk bemutatásának vagy azonosításának egyik módját jelentik. A normális dolog az, hogy amikor valaki aláírja a számláját, akkor néhány elérhetőség (e-mail fiók vagy telefon) mellett olyan adatok is megjelennek, mint neve, beosztása vagy cége, ahol dolgozik. Ebben az értelemben nagyon kényelmes lehetőség, amelyet bármikor, egyszerűen beállíthatunk.
Muszáj lesz először nyissa meg a Gmail-fiók beállításait. Ezt a beérkező levelek mappában, a jobb oldali üzenetek felett látni fogjuk, hogy van egy fogaskerekű ikon. Erre az ikonra kattintva megjelenik egy kontextuális menü, ahol több lehetőséget találunk. Az egyik a konfigurációs, amelyre kattintani fogunk ebben az esetben. Ez a konfiguráció megnyílik.
Több lapot találunk, az első az általános, amelyben már vagyunk. Ez az a fül, amelyben maradni akarunk, és egyszerűen csak csúsznunk kell egy kicsit, amíg el nem érjük az aláírás szakaszt. Alapértelmezett, nincs aktiválva az aláírás a számlánkon. Ezért az első dolgunk, hogy aktiváljuk ezt a funkciót a fiókban, hogy elkezdhessük konfigurálni. Csak rá kell kattintania a "Nincs aláírás" lehetőségre.

Aláírás beállítása

Miután aktiváltuk ezt az opciót, elkezdhetjük konfigurálja az aláírást a Gmail-fiókunkban. Rendelkezésre áll egy szövegdoboz, ahová beírhatjuk, amit akarunk, ami mindenkor aláírásunkká válik. Ezenkívül lehetőséget kapunk az említett típusú szöveg módosítására (mindenféle betűtípus elérhető), valamint a méret, vagy ha félkövér, dőlt, stb. Így kedvünkre létrehozhatunk egy aláírást.
A Gmail aláírása lehetővé teszi még a fényképek használatát is, arra az esetre, ha fényképet akarunk tenni magunkról. Ez egy olyan lehetőség, amely egyre nagyobb szerepet játszik a vállalatokban, ahol módot keresnek arra, hogy azonos munkavállalóikat bemutassák vagy azonosítsák. De ez már nem kötelező, hacsak a vállalatában nem mondták meg neked, hogy a fiókod azon aláírásával be kell állítanod magadról a fotót. Mindenesetre egy fénykép beillesztéséhez kattintson a fotó ikonra, és feltöltheti az említett fényképet már az aláírásba. Nem bonyolult.
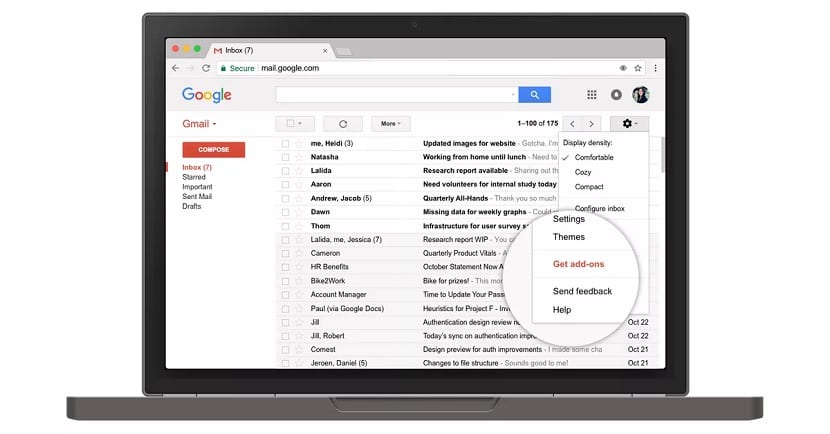
Ezeket a lépéseket követve már konfiguráltunk egy aláírást a Gmail-fiókunkban. Miután létrehoztuk, lemegyünk ennek az oldalnak az aljára és kattintson a változtatások mentése gombra. Alapvető fontosságú, hogy ezt tegyük, mert ha csak elhagyjuk az oldalt, akkor minden elveszett dolog elveszik, ezért nem szabad elfelejteni ezt sem. Ily módon az említett aláírás mentésre kerül, és ezentúl minden küldött e-mailben (legyen az elküldött vagy a nekünk küldött e-mailekre adott válasz) az említett aláírás megjelenik a végén. Bármikor módosíthatja az aláírást ugyanazokkal a lépésekkel, amelyeket most követtünk.