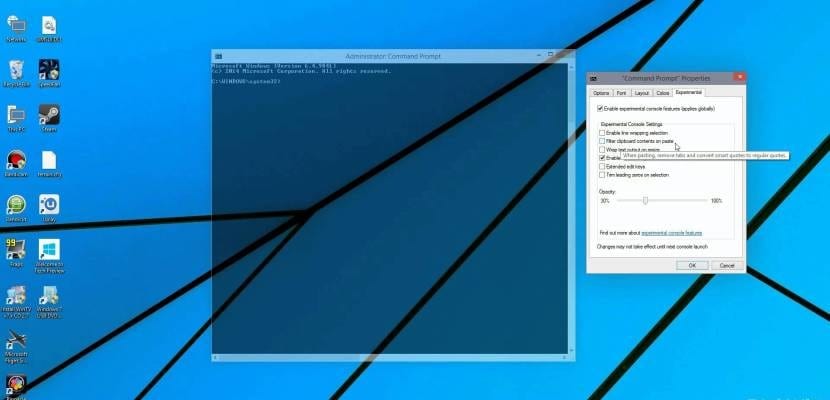Keresed a CMD a Windows 10 rendszerben? Noha a Windows 10 operációs rendszer erősen támogatott a grafikus felhasználói felületén, nem szabad megfeledkeznünk arról, hogy nagy teljesítményű héj vagy parancssori környezet (kétségtelenül kevésbé barátságos, mint az előző), amely lehetővé teszi a műveletek sokaságának a rendszeren belüli végrehajtását nagyon finom végrehajtási részletekkel.
A Windows 7 megjelenése óta ezt a környezetet elhagyta a hatékony PowerShell (amely a klasszikus konzolnál jóval fejlettebb környezetet biztosít számunkra, API-val és a parancsfájlok létrehozásának és futtatásának lehetőségével), de a parancsok a Windows 10 rendszerben a legtöbb felhasználó elegendőnek találja a normál konzolt. Ebben az útmutatóban megmutatjuk, hogyan kell futtatni a Windows 10 rendszeren, és még adminisztrátori jogosultságokkal is meghívhatjuk, hogy hozzáférhessen az eszköz által kínált teljes lehetőségekhez.
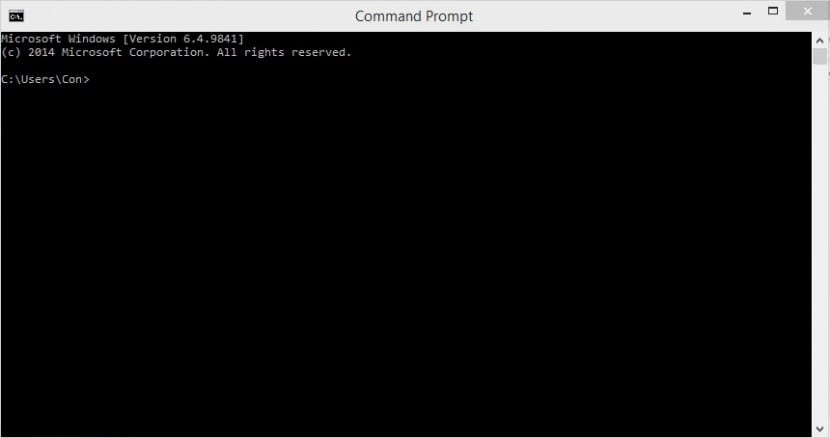
A Windows 8 óta kétféle módon lehet meghívni a konzolt parancsok a Windows 10 rendszerben. Hasonlóképpen, megtehetjük normál felhasználói jogosultságokkal vagy rendszergazdai jogosultságokkal is, amelyek lehetővé teszik, hogy finomabb parancsokat hajtsunk végre a környezetünkben, és hozzáférjünk a rendszer védett mappáihoz. Ehhez a következő lépések bármelyikét követhetjük
Parancsok a Windows 10-ben a Start menüből
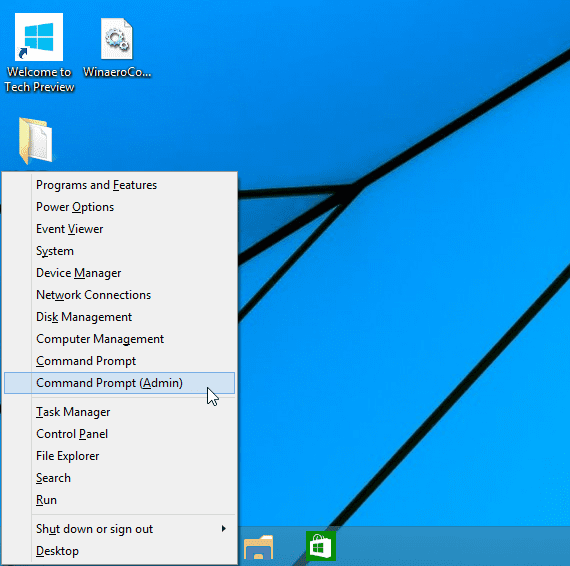
A rendszer start menüjéből, csinál kattintson a jobb gombbal vagy nyomja meg a Windows + X billentyűkombinációt, a következőhöz hasonló képernyőt kapunk. Mint láthatja, itt kiválaszthatjuk a kívánt végrehajtási jogosultságok szintjét.

CMD a Windows 10 rendszerben a keresőmotorból
A rendszer start menüjéből, bemutatjuk a szöveg cmd és rákattintunk az alkalmazásra, vagy a billentyűkombináció segítségével CTRL + SHIFT + ENTER, emelt szintű jogosultságokkal indítva. Ez a billentyűkombináció az előző lépésnél is működik.
Ez a módszer bármely Windows Explorer ablakban is működik. Csak írja be a CMD parancsot, és nyomja meg az ENTER billentyűt a parancsablak megjelenítéséhez.
Sok olvasó nagyon hasznosnak találja ezt a parancsot, amely lehetővé teszi, hogy még egy kicsit felfedezze ennek a nagyszerű operációs rendszernek a belsejét.
CMD a Windows 10 rendszerben a Feladatkezelőből
A Windows 10 parancsablakát a feladatkezelőből is elérhetjük. Egyszerűen kinyitjuk, és megtesszük a következő lépések egyikét:
- Írja meg a CMD-t és fogadja el a megnyitást
- Megnyomjuk a CTRL billentyűt, és feloldás nélkül az «Új feladat végrehajtása» gombra kattintunk. A parancsablak automatikusan megnyílik.