
Valami, ami mindig aggasztja a felhasználókat tudni kell, hogy valaki engedély nélkül csatlakozik-e a WiFi hálózathoz. Sajnos sokszor előfordulhat. Bár általában egyértelmű tünetek vannak arra, hogy ez történik. Mivel sok esetben a jel instabillá válik, vagy a kapcsolat sebessége a szokásosnál jóval lassabb. Ezért vannak olyan felhasználók, akiknek gyanúja van arról, hogy valakit engedély nélkül lehet kapcsolatba hozni.
Ezekben az esetekben mindig jó ellenőrizni, hogy valóban így van-e vagy sem. Különféle módjaink vannak a képességre ellenőrizze, hogy valaki csatlakozik-e a WiFi hálózatunkhoz. Jó módszer egy program használata a számítógéphez. Ezért az alábbiakban bemutatjuk a megismerés módjait.
Válassza le az útválasztót

Egy korábbi intézkedés, amely sok esetben óriási segítséget jelenthet, emellett sok esetben képes dolgozni. Mivel ez nagyon vizuális módszer annak ellenőrzésére, hogy van-e valaki a WiFi hálózatunkon. Minden eszközt, amely akkor csatlakozik hozzá, le kell választani. Tehát meg kell nézni a fényeket a routeren. Pontosabban az a fény, amely a WiFi-t jelzi benne.
Ha ezeknek az eszközöknek a kihúzása után ez a fény továbbra is villog, általában azt jelzi, hogy még mindig folyamatban van az adatátvitel. Ezért van, aki jelenleg is csatlakozik az említett hálózathoz, de ez nem mi vagyunk. Tehát a gyanúk beigazolódnak.
Wireless Network Watcher
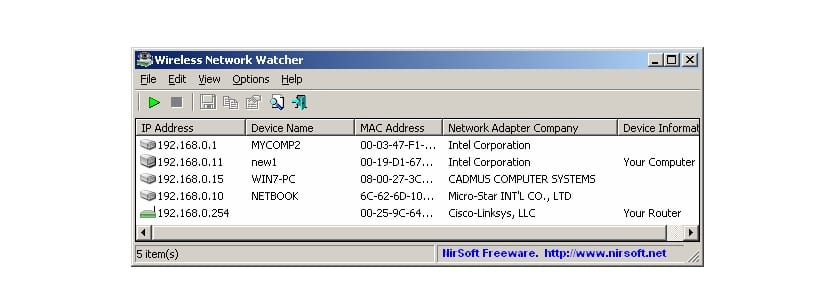
Abban az esetben, ha azt szeretnénk, hogy ellenőrizhessük eszközökkel, számos lehetőség áll rendelkezésre a Windows számára. Az egyik legjobb, amellett, hogy az egyik legismertebb, a Wireless Network Watcher. Ez egy olyan alkalmazás, amellyel irányíthatja azokat az eszközöket, amelyek otthonában csatlakoztak a WiFi-hez. Ez egy jó alkalmazás, amely ingyenesen letölthető a számítógépéről. A számítógépre történő letöltéshez lépjen a következőre: ezt a linket
Miután telepítettük a számítógépre, megkezdődik az elemzése. Amit ez az alkalmazás abban a pillanatban meg fog tenni, az az, hogy megjelenítse a képernyőn az összes eszközt, amely az adott pillanatban csatlakozik a WiFi-hez. Az eszközök listájának bemutatása mellett van néhány információ róluk. Így, láthatjuk a készülék MAC-címét vagy IP-címét. Mi segít nekünk ezen eszközök mindegyikének egyszerű azonosításában. Így megtudjuk, melyikük a miénk és melyik vagy melyik csatlakozott engedély nélkül.
Ezen túlmenően, A Wireless Network Watcher lehetővé teszi számunkra, hogy különféle műveleteket hajtsunk végre. Ha sikerült ellenőriznünk, hogy valóban valaki csatlakozott-e a házunk WiFi-jéhez, az első dolog a jelszó megváltoztatása lenne. Tehát korlátozzuk az illető hozzáférését a hálózatunkhoz. De az alkalmazás lehetővé teszi számunkra az eszközök blokkolását is. Ezért, ha látjuk, hogy van valaki, aki csatlakozott, akkor blokkolhatjuk, így soha többé nem fog kapcsolódni.
Ez lehetővé teszi számunkra, hogy blokkoljuk egy eszköz MAC-címét egyszerű módon konfigurálja az útválasztót. Ez lehetővé teszi, hogy megakadályozzuk a felhasználókat, hogy engedélyünk nélkül csatlakozzanak hozzá. Így senki más nem fogja ellopni tőlünk a WiFi-t. Az útválasztó konfigurálásáról alább mutatunk be többet.
Konfigurálja a Windows útválasztót
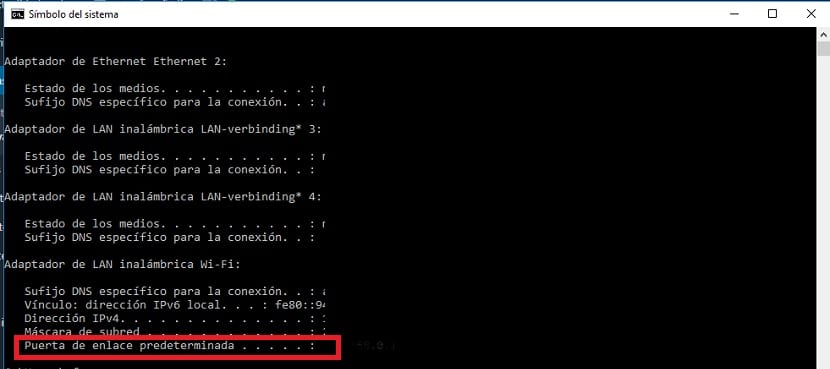
Lehetőségünk van az útválasztó konfigurálására, hogy bizonyos MAC-címek ne csatlakozhassanak. Tehát megakadályozzuk, hogy az illető csatlakozzon a WiFi-hez házunk nagyon egyszerű módon. Ehhez néhány lépést kell végrehajtanunk, amelyek nem bonyolultak. Be kell lépnünk a böngészőbe.
Itt kell megírnunk a router átjáróját (általában 192.168.1.1). De, hogy konkrétan megtudja, lépjen a Windows keresőmezőjébe, és írja be a cmd.exe fájlt, amely megnyitja a parancssorablakot. Írja be az ipconfig fájlt, és egy sor adat jelenik meg a képernyőn. Az egyik szakasz az Alapértelmezett átjáró. Ezt az ábrát átmásolja a böngészőbe.
Tehát már hozzáférünk az útválasztó konfigurációjához. A normális dolog az, hogy először meg kell adnia a felhasználónevet és a jelszót, amely magától az útválasztótól származik (az alul található matricán). Aztán amikor már bent vagyunk, Menjünk a DHCP szakaszra, majd jelentkezzünk be. A WiFi-hez csatlakoztatott eszközök ott jelennek meg.
Ezekben láthatjuk a kérdéses eszköz IP-címét vagy MAC-címét. Ezért itt beállíthatjuk, hogy mit és mit akarunk blokkolja ezeket a nem MAC-címeket. Ily módon többé nem léphetnek be a WiFi-nkbe. Mint látható, egy egyszerű módja annak, hogy megvédjük a hálózatot azoktól, akik engedély nélkül csatlakoznak hozzá.