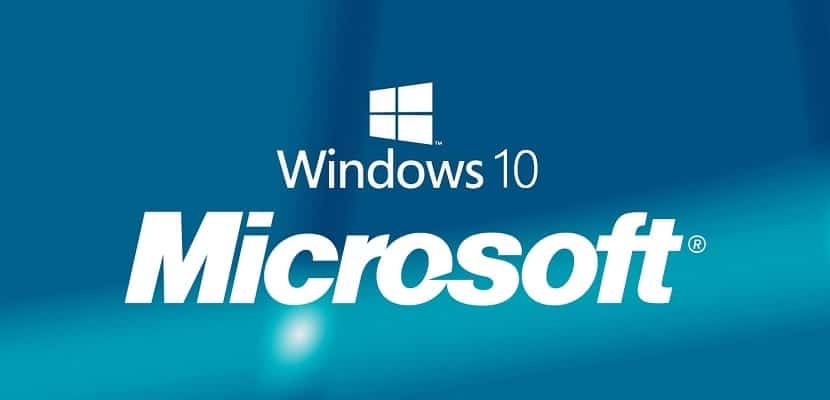
A windows 10 továbbra is komoly lépéseket tesz annak érdekében, hogy világszerte a leggyakrabban használt operációs rendszerré váljon. Ma már csak a Windows 7 felülmúlja, amely továbbra is sok felhasználó bizalmát élvezi, és az üzleti szektor teljes támogatásával is, ami kétségtelenül arra készteti, hogy a szoftver maradjon a legnagyobb felhasználóként, mások felett innovatívabb .
A Windows 10 fejlődését kétségtelenül a Microsoft által bevezetett fejlesztések, az általunk kínált új funkciók és egy igazán fontos részlet vezérli. És állítólag ez az utolsó Windows, amelyet idővel frissítenek a kisebb-nagyobb frissítéseknek köszönhetően, de ez biztosítja az operációs rendszert minden szükségesre. Ezek a frissítések azonban nem mindenki ízlésének felelnek meg, ezért ma egyszerű módon megmutatjuk Önnek hogyan tilthatja le a Windows 10 automatikus frissítéseit.
Ezek a frissítések a legtöbb esetben a leghasznosabbak, de sajnos sok felhasználó számára automatikusak, engedélykérés nélkül települnek, és gyakran a legkedvezőtlenebb pillanatokban. Annak érdekében, hogy Ön válasszon a Windows 10 frissítések telepítésekor, olvassa tovább és tanulja meg, hogyan kell irányítani a redmondi vállalat új operációs rendszerét ebben a tekintetben.
A frissítési szolgáltatás NEM indulhat el ugyanabban az időben, mint maga a Windows 10
A Windows 10 frissítési szolgáltatás úgy viselkedik, mint bármely más folyamat a számítógépünkön, sok, ha nem minden alkalommal, egyszerre indul a rendszer elindulásával, és mozgásteret enged a frissítések telepítésének elkerülése érdekében. Ez minimális. Érte Először is meg kell akadályoznia, hogy a Windows 10 frissítési szolgáltatás egyszerre induljon el a rendszerrel.
Ehhez a következő lépéseket kell követnünk;
- Egyidejűleg nyomja meg a gombokat A Windows + R és írja be a services.msm alá, és nyomja meg az Enter billentyűt
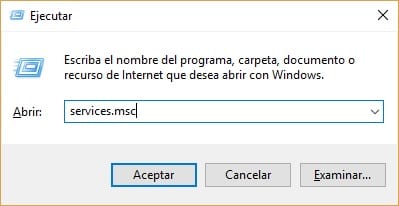
- Ha minden jól sikerült, akkor látnia kell azon folyamatok listáját, amelyekben meg kell találnia a Windows Update alkalmazást
- Most az Általános fülön meg kell keresnünk a mezőt "Indítási típus" és állítsd "Disabled" -re
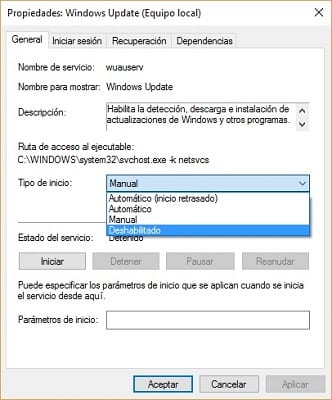
- Végül újra kell indítanunk a számítógépet, hogy az automatikus frissítések megtörténjenek
Ez a most végrehajtott folyamat bármikor visszafordítható, és elegendő, ha a Windows 10 automatikus frissítéseinek frissítéséhez kövesse az imént fordítva bemutatott lépéseket.
Aktiválja a mért felhasználást a WiFi hálózathoz való kapcsolódásakor
A Windows 10 automatikus frissítésének leállításának másik lehetősége a a WiFi hálózathoz való kapcsolódásunk mért használata, igen, ez a módszer csak a vezeték nélküli hálózatokhoz csatlakozó számítógépekkel működik. Ha számítógépe Ethernet-kábelen keresztül csatlakozik a hálózatok hálózatához, akkor próbáljon ki más módszereket, amelyeket a cikkben bemutatunk.
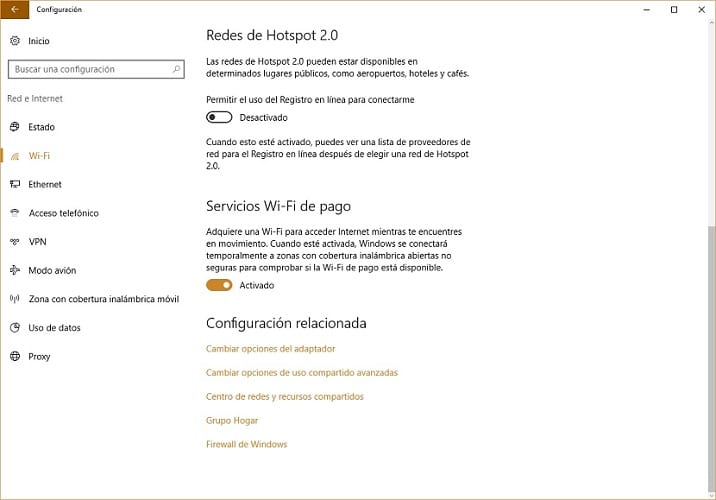
Ez egyszerűen a Windows metered use WiFi kapcsolat aktiválásának kérdése, amely lehetővé teszi számunkra, hogy a frissítéseket tetszés szerint vagy nem kényelmesebb időben telepítsük. Ennek az opciónak az aktiválásához csak a Windows 10 WiFi konfigurációhoz kell hozzáférnie, ahol hozzáférnünk kell a speciális beállításokhoz, és ki kell választanunk a lehetőséget "Mért használatú kapcsolat".
Az a kép, amelyet alább bemutatunk, nagy segítségedre lesz;
Windows 10 Home Patch, talán a legjobb megoldás az automatikus frissítések ellen
A Windows 10 szinte folyamatosan kap frissítéseket, amelyek nagyban segíthetnek minket, de időről időre ellehetetleníthetik az életet. Ezenkívül nem csak ezek a frissítések kaphatók, és ez az a Microsoft hivatalos alkalmazásboltjából letöltött összes alkalmazás hajlamos a frissítések fogadására.
Az ilyen típusú frissítések elkerülése érdekében vissza kell térnünk a Windows 10 konfigurációjához, és hozzáférnünk kell a „Frissítés és biztonság” lehetőséghez, hogy végül belépjünk a Windows Update menübe. Itt ellenőriznünk kell, hogy telepítve vannak-e a legújabb operációs rendszer javítások, amelyek lehetővé teszik számunkra, hogy hozzáférjünk a telepített alkalmazások automatikus frissítésének letiltásához.
A frissítések végleges búcsúztatásához be kell lépnünk a hivatalos Windows 10 alkalmazásboltba, és be kell lépnünk a profilunkba, ahol találunk egy részt, "Alkalmazásfrissítések" amely felajánlja nekünk a lehetőséget "Alkalmazások automatikus frissítése". Ennek az opciónak a bejelölésével nem kell automatikusan frissítenünk a számítógépünkre telepített alkalmazásokat, amennyiben letöltöttük őket a Windows 10 áruházból.
Kapcsolja ki az automatikus Windows 10 frissítéseket a helyi csoportházirendek segítségével

A Windows 10 számos új funkciót és funkciót hozott magával, amelyeket a felhasználók nagy része nagyon pozitívan értékel. Az egyik szempont, amelyet leggyakrabban negatív módon értékelnek, a frissítéseké, még inkább, ha figyelembe vesszük, hogy Satya Nadella srácai elhagyták az új operációs rendszer elrejti az automatikus frissítések letiltásának lehetőségét. Ez az opció már a korábbi verziókban is megtalálható volt, és nagyon hasznos volt mindazok számára, akiket alig vagy alig érdekelt, hogy naprakészek legyenek a frissítéseknél.
Az utolsó lehetőség, amelyet megmutatunk a Windows 10 automatikus frissítésének befejezéséhez, az, hogy deaktiválja ezeket a helyi csoportházirendek segítségével, ami sajnos csak Windows 10 Pro és Enterprise rendszereken működik. Természetesen, ha a Windows 10 Home rendszert használja, ne hagyja abba a kipróbálást, mert bizonyítékunk van arra, hogy bizonyos esetekben működött.
A frissítések deaktiválásához ezzel a módszerrel kövesse az alábbi lépéseket;
- A Windows 10 keresőbe írja be a "Helyi csoportházirend-szerkesztő" parancsot, és nyissa meg
- Most keresse meg a mappát "Adminisztratív sablonok" a "Berendezés konfigurálása" részben, és nyissa meg, hogy teljes legyen
- A folyamat folytatásához kattintson duplán az "Összes érték" opcióra, hogy megjelenjen egy lista, ahol az "Automatikus frissítések konfigurálása" kifejezésre kell keresnünk. Ha megtalálta, kattintson rá duplán
- Végül ki kell választanunk az „Engedélyezve” opciót a három közül, amely a bal felső sarokban látható
Miután végzett, újra kell indítania a számítógépet, hogy az összes elvégzett módosítás életbe lépjen.
Sikeresen letiltotta a Windows 10 automatikus frissítéseit?. Mondja el nekünk a bejegyzéshez fűzött megjegyzések számára fenntartott helyen, vagy bármelyik közösségi hálózaton keresztül, ahol jelen vagyunk, és ahol szívesen meghallgatjuk az Ön véleményét ebben a témában. Reméljük, hogy ezzel a bemutatóval már több egyértelműséged van hogyan lehet letiltani az automatikus Windows 10 frissítéseket.