
Bizonyára sokan megpróbáltak fájlt vagy mappát küldeni fájlokkal e-mailben vagy pendrive-on keresztül, és nem sikerült, mert a fájl sok helyet foglal el. Veled is megtörtént, hogy olyan fájlt vagy fájlokat küldött, amelyeket nem kívánt több ember elolvasni, ezért azt kívánta, hogy a fájlnak legyen jelszava a tartalmához való hozzáféréshez.
Nos, ezt könnyű módon el lehet érni. Csak telepítenünk kell egy olyan eszköz a Windows számára, amelyet kompresszornak hívnak és ennek köszönhetően kisebb fájlokat is készíthetünk, amelyekben jelszó is szerepelhet, hogy senki se férhessen hozzá.Mindennek a végrehajtásához először telepíteni kell a tömörítő eszközt. Általában A Windows 10 már hoz magával egy kompresszort, de nem olyan teljes, mint más külső eszközök. A legnépszerűbb kompresszorok a WinZip és a WinRar, de ezek nem ingyenes kompresszorok, de egy próbaidőszak után fizetnünk kell a használatukért, különben csökken a kapacitásunk. Ez azért van az általunk választott opció neve 7-Zip, egy ingyenes nyílt forráskódú kompresszor, amelyről letölthetjük itt és telepítse a Windows rendszerünkre.
A 7-Zip egy ingyenes és ingyenes alternatíva a tömörített fájlok létrehozásához
Miután telepítettük a 7-Zip programot a Windows rendszerünkbe, a másodlagos menük új bejegyzéssel jelennek meg 7-Zip néven. Az opció megjelölése után több almenü jelenik meg, amelyeket felhasználunk a tömörített fájl létrehozásához.
Most egy fájl tömörítéséhez meg kell jelölnünk vagy ki kell jelölnünk a tömöríteni kívánt mappát vagy fájlokat. Jobb egérgombbal rájuk kattintva lépünk a 7-Zip menübe. Ott azt a lehetőséget választjuk, amelyik a legjobban tetszik. A legjobb opciók általában a "Hozzáadás az archívumhoz" vagy "Hozzáadás a XXX.zip fájlhoz". A különbség e lehetőségek között az, hogy az első lehetővé teszi számunkra, hogy kiválasszuk azokat az opciókat, amelyekkel létrehozni szeretnénk a fájlt, míg a második opció egy tömörített fájlt hoz létre ezzel a névvel és az alkalmazás szabványos opcióival.
Ha csak tömörített fájlt akarunk létrehozni, akkor a leggyorsabb, ha a második opciót választjuk, de Ha tömörített fájlt akarunk létrehozni jelszóval, akkor az első lehetőséget kell választanunk. Miután ezt a lehetőséget választottuk, megjelenik az alábbi képernyő:
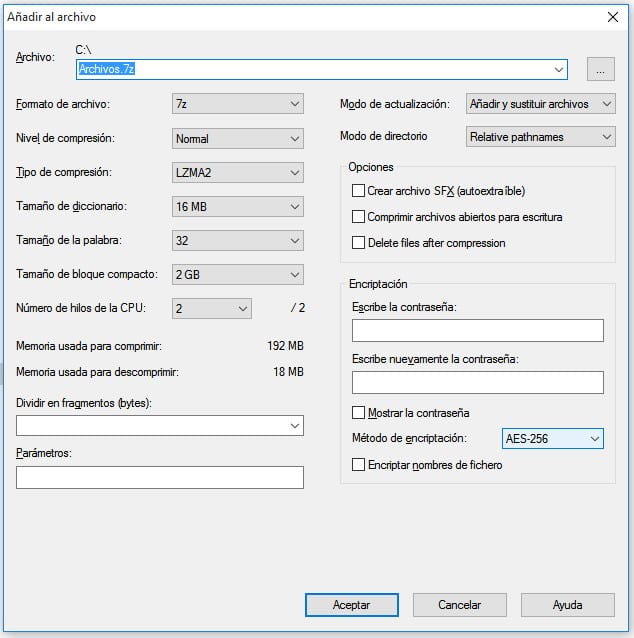
Ebben nemcsak a tömörítendő fájl nevét kell megjelölnünk, hanem a kívánt formátumot is, általában meg kell jelölnünk a "zip" opciót. Tovább a Titkosítás opciót a ZipCrypto vagy az AES-256 opciót kell választanunk és írja be a jelszót a jelszó mezőbe. Megnyomjuk az Ok gombot, és létrejön a tömörített fájl jelszóval. Mint látható, könnyű és egyszerű megtenni.