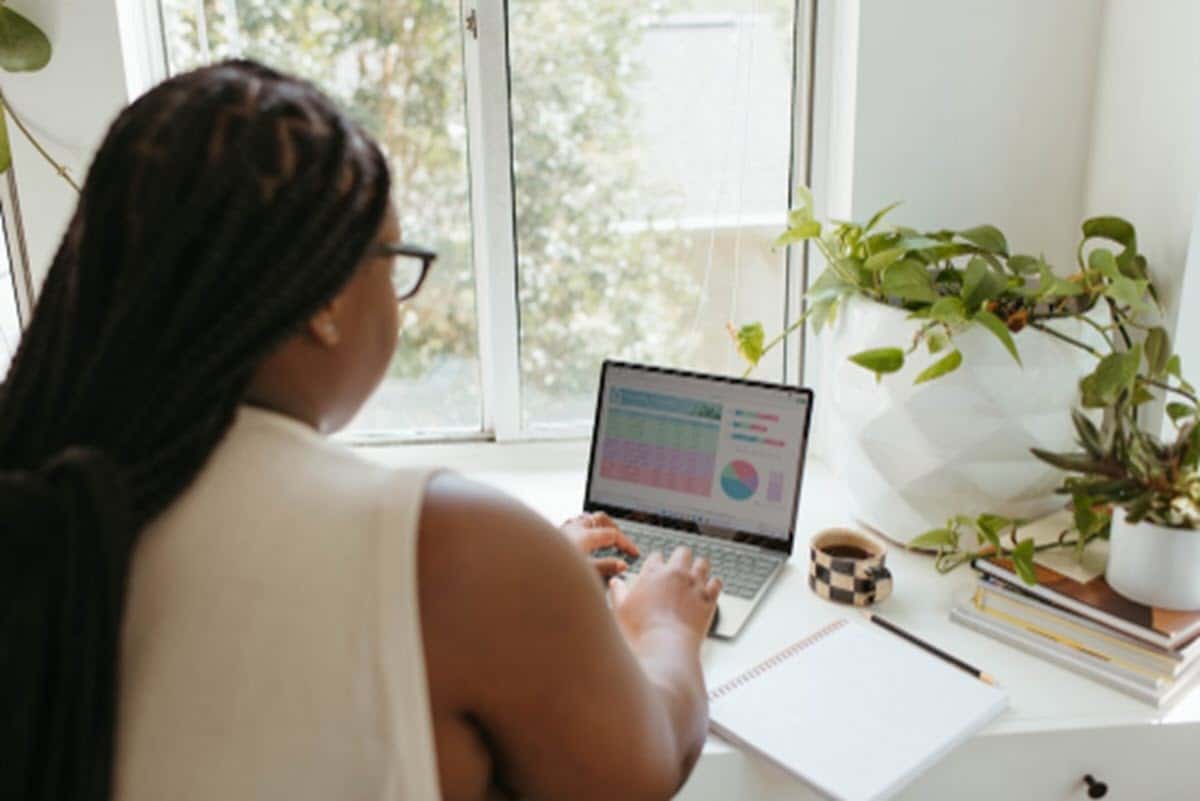
Az Excel használatának dinamikáján belül nem csak a számításokra, mint az eszköz alapterületére kell figyelnünk, hanem a formátumra is. Könyvünk formátuma lehetővé teszi számunkra, hogy vonzóbbá, könnyebben olvashatóvá, elemezhetővé tegyük, ami természetesen sokkal hasznosabb lapot eredményez, mint egy egyszerű. Az ezzel kapcsolatos feladatok közé tartozik, hogy két vagy több cellát kombináljunk az Excelben, ami lehetővé teszi számunkra, hogy kibővítsük a teret a benne lévő információk jobb megjelenítése érdekében.. Hasonlóképpen lehetőséget ad nekünk címek és fejlécek hozzáadására, így sokkal jobban néznek ki, mint a cellák kombinálása nélkül.
Ha érdekli ez az alternatíva, akkor olvassa tovább, mert az alábbiakban mindent megmutatunk, amit tudnia kell, hogy kihasználhassa ezt a lehetőséget, hogy javítsa az információk megjelenését és eloszlását a táblázat celláiban.
Mit jelent két vagy több cella egyesítése az Excelben?
Amikor megnyitunk egy Excel-dokumentumot, azt látjuk, hogy az cellákból áll, vagyis a lapon belüli szóközökből, ahol információkat adhatunk hozzá. Ezek a cellák pedig sorokat alkotnak társaikkal vízszintesen, és oszlopokat azokkal, amelyekben vannak függőlegesen. A cellák kombinálása egy olyan lehetőség, amelyet a program kínál két cella tereinek egyesítésére. Hangsúlyoznunk kell azonban, hogy ez csak sorokkal, azaz egymás mellett lévő cellákkal lehetséges.
Ennek a funkciónak a hasznossága abban rejlik, hogy egyetlen cellában teljes mértékben megjelenít minden olyan információt, amely nem a legjobban néz ki.. Ha például címet szeretnénk adni a lapunk adataihoz, annak a kiterjesztése biztosan nem fog beleférni egy cellába, így az alábbiakkal kombinálva lehetőség nyílik a teljes szöveg megjelenítésére.
A sejtek kombinálásának lépései
A cellák egyesítése az Excelben rendkívül egyszerű, és az összes kapcsolódó opció ugyanabban a menüben található. Ebben az értelemben elég lesz rámenni, hogy pillanatok alatt létrejöjjön két vagy több sejt egyesülése.
Ha tetszőleges számú cellát szeretne kombinálni, végre kell hajtanunk az alábbiakban bemutatott lépéseket:
- Válassza ki a kérdéses cellákat.
- Kattintson az opció fülreEgyesítés és központosítás» a start menüből.
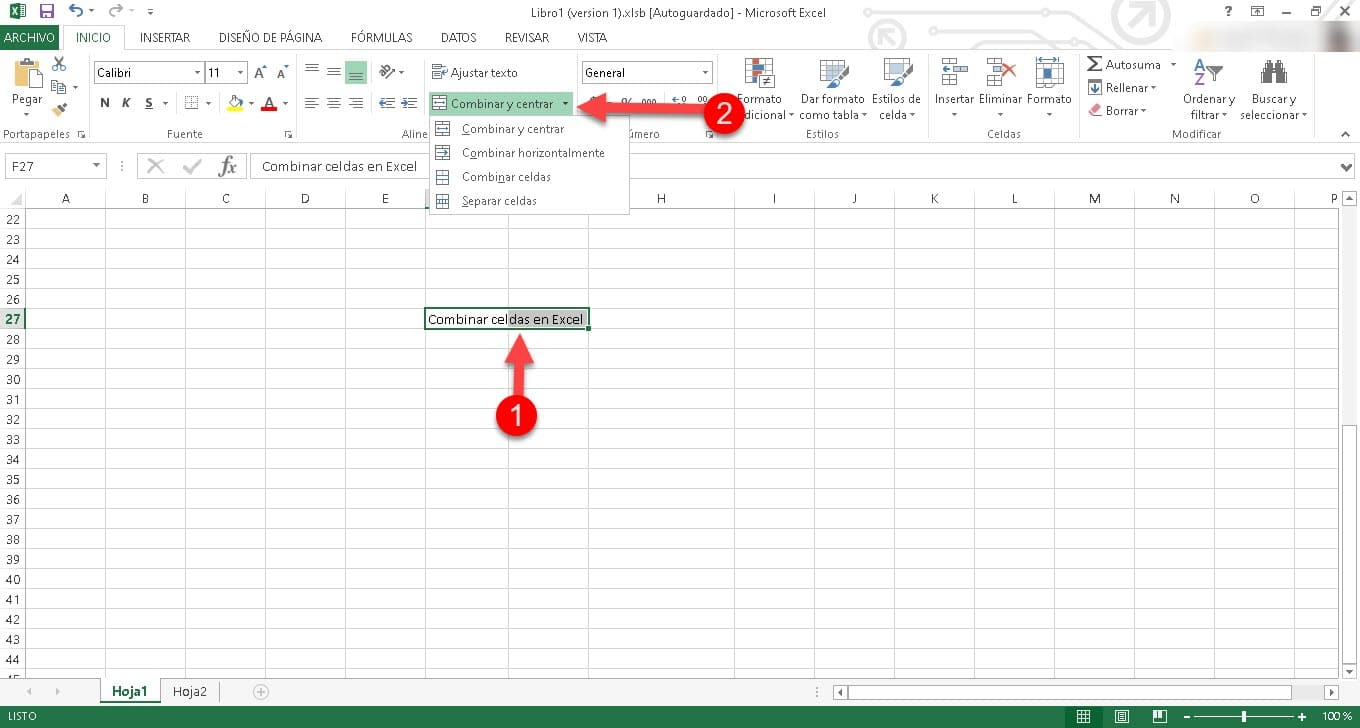
Ez 4 lehetőséget jelenít meg:
- Egyesítés és központosítás: Ezzel a lehetőséggel összekapcsolhatja a kívánt cellákat, és középre igazíthatja a megjelenített tartalmat.
- Egyesítés vízszintesen: Az ugyanabban a sorban lévő kijelölt cellákat egy nagyobb cellává egyesíti.
- Kombinálja a sejteket: Ez az alapértelmezett beállítás, és ez a felelős a korábban kiválasztott cellák kombinálásáért.
- Külön cellák: ezzel az alternatívával egyetlen kattintással visszavonhatja a cellák bármely egyesülését.
Másrészt fontos kiemelni, hogy van egy másik módszer, amely sok felhasználó számára könnyebb lehet. Ez nem más, mint kiválasztani az egyesíteni kívánt cellákat, jobb gombbal kattintani, és azonnal megjelenik a helyi menü és egy gyors formázási menü, ahol megjelenik az „ikon”.Egyesítés és központosítás«. Ha rákattint, a kijelölt cellák egyesülnek.
Következtetés
Ily módon elkezdheti a táblázatban lévő adatok jobb elosztását, és olyan címeket vagy adatokat adhat hozzá, amelyek teljesek és jól el vannak helyezve a cellán belül.. A cellák egyesítése egyike azoknak a mindennapi funkcióknak, amelyeket minden Excel-felhasználónak tudnia kell, és amely lehetővé teszi az eredmények egyszerű javítását.
A cellák egyesítésének lehetősége az Excelben alapvető eszköz azoknak, akik adatokkal dolgoznak, és világosan és hatékonyan kell formázniuk és rendszereznie az információkat.. Bár meglehetősen egyszerű feladat, a cellaegyesítés jelentősen javíthatja az adatok megjelenítését, így olvashatóbbá és könnyebben érthetőbbé válik. Ez alapvető tényező minden olyan jelentés sikeréhez, amelyet az Excel fő eszközével készítünk.
Fontos figyelembe venni, hogy a cellák kombinálásakor az eredetileg bennük lévő információk elvesznek, ezért javasoljuk ennek a funkciónak a használatát az adatok körültekintésével. Ezenkívül kulcsfontosságú, hogy minden helyzethez a megfelelő csatlakozási típust válasszuk ki, a táblázat elrendezésétől és attól függően, hogy mit akarunk csinálni a kiválasztott cellákkal.
Amint láttuk, az Excel különböző alternatívákat kínál az „Összeállítás és központosítás” funkcióból, és mindegyik arra irányul, hogy az egyes forgatókönyvekhez igazodó eredményt kínáljon. Figyelemre méltó azonban, hogy ez a program különböző módokat kínál ugyanannak a célnak az eléréséhez, és ez képletekkel is lehetséges. A rendelkezésünkre álló legegyszerűbb és legelérhetőbb mód azonban az, amelyet itt láttunk.