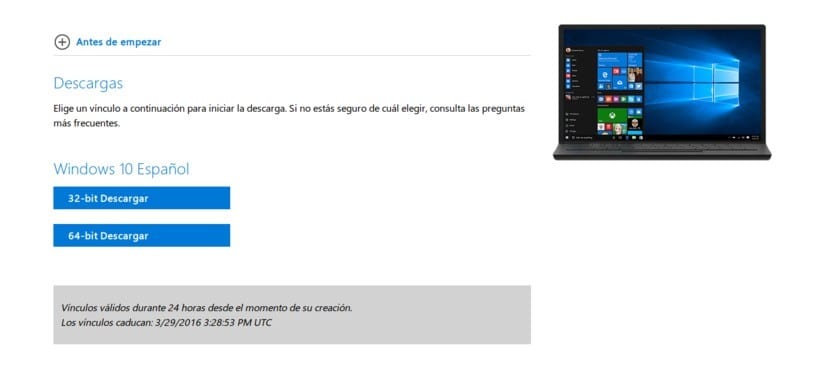
A felhasználók nagy része Windows Olyan emberek, akik szeretik a régi módszereket. Ez lehet az egyik oka annak, hogy a Windows XP - egy legalább 14 évvel ezelőtt kiadott operációs rendszer - vonakodik eltűnni. És ahogy a számítástechnikában (és egyéb dolgokban) mondják: "ha valami működik, ne érjen hozzá". Az emberek nem szeretnek operációs rendszert váltani, bár néha megteheti töltse le a Windows 10 ISO-t vagy a rendszer más verziói ingyen.
A Windows Vista nem volt a Microsoft által kiadott legjobb operációs rendszerek egyike, ahogy van. Voltak olyan felhasználók, akik sokat panaszkodtak a Windows XP-re, akik azt mondták, hogy mint sok mindenben, a "Windows Vista jót tett az XP-nek", utalva arra a tényre, hogy a vizuális változtatások miatt egy olyan rendszer működött, amely méltó módon működött, és amelyik nem mint túl sokat. De a Microsoftnak volt egy megoldása egy frissítés formájában, amelyet végül úgy döntöttek, hogy teljesen független operációs rendszerként kiadnak: erről beszélünk A windows 7.
A Windows 7 volt az első operációs rendszer, amelyről ingyen tudtunk ISO képeket letölteni. Ez egy olyan oldalnak köszönhetően volt lehetséges, amelyet a Microsoft nyitott meg számára. De teltek az évek és teltek az operációs rendszerek. Nak nek Windows 7 ISO Ezt a Windows 8, utóbbit pedig egy ma kísérő Windows 10 követte, amely még a korlátozottabb erőforrásokkal rendelkező számítógépeken is nagymértékben javította a teljesítményt. A Windows 7-et előnyben részesítő felhasználók problémája az, hogy a Microsoft titokban arra ösztönöz minket, hogy a legújabb operációs rendszerüket használja, így kiszámíthatóan eltávolította a Windows 7 letöltési linkjeit.
A Windows 10 ISO ingyenesen letölthető
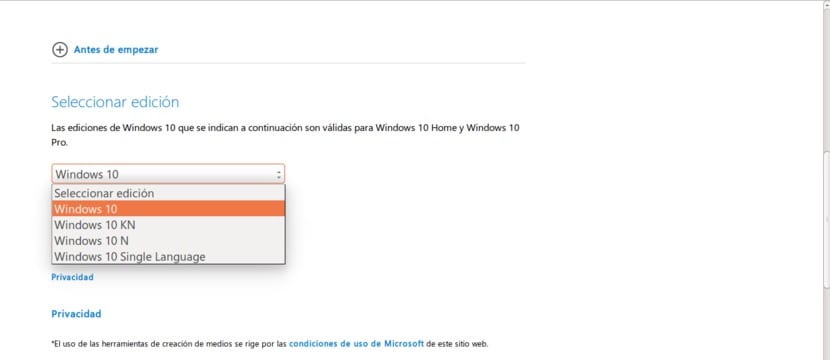
Jó hír, hogy a Microsoft a legújabb operációs rendszerével ugyanazt a döntést hozta, mint amelyet annak idején a Windows 7 rendszerrel hozott, és mindenki számára elérhetővé tette (legalábbis az írás idején) a Windows 10 ISO képek. A Windows 4 10 különböző verziója áll rendelkezésre, minden esetben a "Home" és a "Pro" verziókhoz, összesen 8-at.
Különbségek a Windows 10 Home és a Windows 10 Pro között
Mielőtt elkezdenénk beszélni a négy Windows 10 ISO képtípusról, amelyek elérhetők az alkalomra megnyitott Microsoft oldalon, meg kell magyaráznunk a különbségek a Windows 10 Home és a Windows 10 Pro között:
- A Windows 10 Kezdőlap Ez a Windows 10 alapvető változata. "Bejegyzés" verzióként arra következtethetünk, hogy van néhány korlátozása, például az üzleti alkalmazások betöltésének képessége. Ehhez szüksége lesz a Pro verzióra.
- A Windows 10 Pro Ez egy olyan verzió, amely, mint várhatóan, rendelkezik a Home verzió összes szolgáltatásával, de olyan kifinomult csatlakozási és adatvédelmi eszközöket kínál, mint például a Domain Join, a Csoportházirend-kezelés, a Bitlocker, az Enterprise Mode Internet Explorer (EMIE), a Assigned Access 8.1 , Távoli asztal, Client Hyper-V és közvetlen hozzáférés. Annak érdekében, hogy világosabb legyen, megnézheti a következő táblázatot.
| funkciók | A Windows 10 Kezdőlap | A Windows 10 Pro |
|---|---|---|
| Start menü | Igen | Igen |
| Cortana | Igen | Igen |
| Energia takarékos | Igen | Igen |
| windows Update | Igen | Igen |
| Cortana | Igen | Igen |
| Windows Hello | Igen | Igen |
| Virtuális íróasztalok | Igen | Igen |
| Snap Assist | Igen | Igen |
| Folytonosság | Igen | Igen |
| Microsoft él | Igen | Igen |
| Eszköz titkosítása | Nem | Igen |
| Domain csatlakozás | Nem | Igen |
| Csoportpolitikai menedzsment | Nem | Igen |
| BitLocker | Nem | Igen |
| Távoli asztal | Nem | Igen |
| Microsoft Passport | Igen | Igen |
| Eszközgárda | Nem | Igen |
A windows 10
Ahogy el lehet képzelni, a Windows 10 verzió az teljes verzió, amelynek (szinte) bármilyen számítógépe van, amelyet bármelyik boltban megvásárolunk. Ez kivétel nélkül az összes Microsoft alkalmazást magában foglalja. Ez legyen az a lehetőség, amelyet bármely felhasználó választ.
A Windows 10 N
A Windows 10 N a európai változat a legfrissebb Microsoft operációs rendszer egyes kiadásai közül, amelyek minden alapvető funkcióval rendelkeznek, de ez hiányzik más szoftver, például a Windows Media Player és a kapcsolódó technológiák alapértelmezés szerint. A nem elérhető alkalmazások vagy funkciók, a fent említett Windows Media Player, Zene, Videó, Hangrögzítő és Skype mellett. Mint megértette, ez problémát jelenthet, mivel egyes fájlok nem jeleníthetők meg és nem játszhatók le, de kompatibilis szoftver telepítésével megoldhatók.
Windows 10 KN
Windows 10 KN megegyezik az N kiadással, de Korea esetében. Ebben a verzióban nem lesz Windows Media Player, Zene, Videó, Hangrögzítő és Skype sem, de bármilyen kompatibilis alkalmazás is telepíthető, mivel nincs semmiféle korlátozás.
Windows egynyelvű
Amint a nevéből megértjük, a Windows Single Language olyan verzió csak egy nyelve van hogy a letöltéskor választanunk kell. Lehet, hogy jó lehetőség a helytakarékosságra, de nem kockáztatnám. Ki tudja, mikor lesz szükségünk extra nyelvre, igaz? Jobb biztonságban, mint újratelepíteni.
ISO-képek letöltése Windows 10 alatt
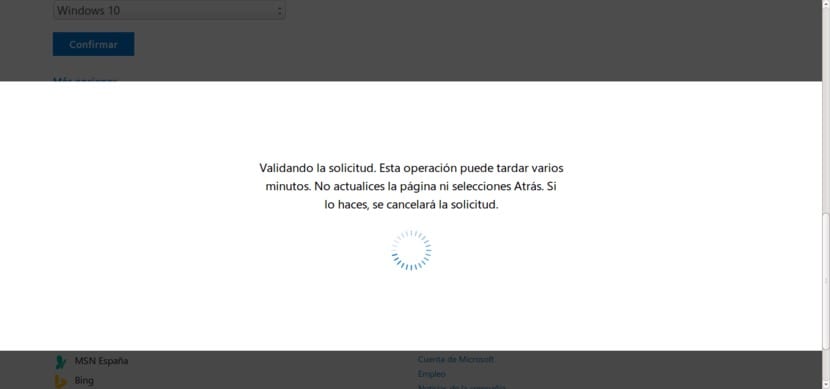
Töltse le a képeket Windows 10 ISO Nagyon egyszerű. Csak tudnia kell, hol, de itt megmutatjuk az egész folyamatot, hogy megkönnyítse az Ön számára.
- Az első dolog, amit meg kell tennünk, meglátogatni a A Windows 10 ISO.
- Az első dolog, amit egyszer meglátunk az oldalon, az a lehetősége lesz válasszon kiadást. Csak meg kell jelenítenünk a menüt, és ki kell választanunk a kívántat. Esetünkben, ha nem akarunk korlátozásokat, akkor a Windows 10-et választjuk, és figyelmen kívül hagyjuk az "N" és "KN" kiadásokat. Ha kereskedelmi vagy korlátozott verziót kell telepítenie, akkor Európában az "N" kiadást kell választania.
- Amikor rákattintunk erősítse, egy olyan ablakot látunk, mint a következő. Csak várnunk kell néhány másodpercet, amíg betöltődik.
- Amikor betöltődött, meg kell ismételnünk az előző műveletet, de ezúttal a nyelv kiválasztásához. Megjelenítjük a menüt, és a "spanyol" lehetőséget választjuk, ha ezen a nyelven szeretné használni a Windows 10 rendszert.
- Meglátjuk a érvényesítési ablak, ezért újra várni fogunk.
- Végül egy új ablakhoz érkezünk, amelyben képesek leszünk töltse le az ISO képet Windows 10. Ránk maradt a választás, hogy a Windows 10 32 bites vagy 64 bites opcióját akarjuk-e. A Normal 64 bites, de vannak korlátozottabb számítógépek is, amelyek 32 bitesek. Válasszon az egyes felhasználók preferenciái szerint. Mint látható, a letöltési linkek csak 24 órán keresztül állnak rendelkezésre.
A Windows 10 ISO mentési helye
Miután letöltöttük az ISO képet, elgondolkodhatunk azon, hogy hova mentettük. Nos, a válasz a következő: a korábban kiválasztott mappában, a letöltéskor. Tehát, ha később szükségünk lenne rá, akkor csak hozzá kellene férnünk.
A Windows 10 telepítése USB-ről
10 éve nem használok CD-t. Korában kibontotta a játékok ISO-ját és telepítette őket, mindezt az operációs rendszeren belül. Most USB-n keresztül csinálom, és ez magában foglal szinte minden operációs rendszert. A Windows 10 is telepítés USB-ről, de létre kell hoznunk. A folyamat egyszerű, de az élethez hasonlóan ismerni kell ennek módját, vagy ebben az esetben a programot. Bootolható Windows 10 USB létrehozásához a következőket kell tennünk:
A WinToFlash letöltése és konfigurálása
- Gyerünk a WinToFlash oldal és töltse le az eszközét.
- Nyitunk WinToFlash. A verziót használtam Novicorp WinToFlash Lite [A Bootable USB Creator] 1.4.0000 hordozható.
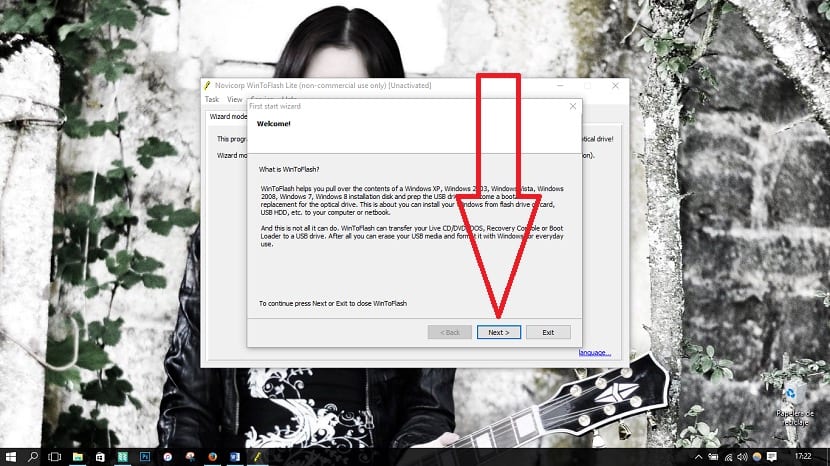
- Most konfigurálnunk kell. Meg fogjuk tenni, ha követjük, amit ezek a képernyőképek jeleznek: Az első ablakban a "Következő".
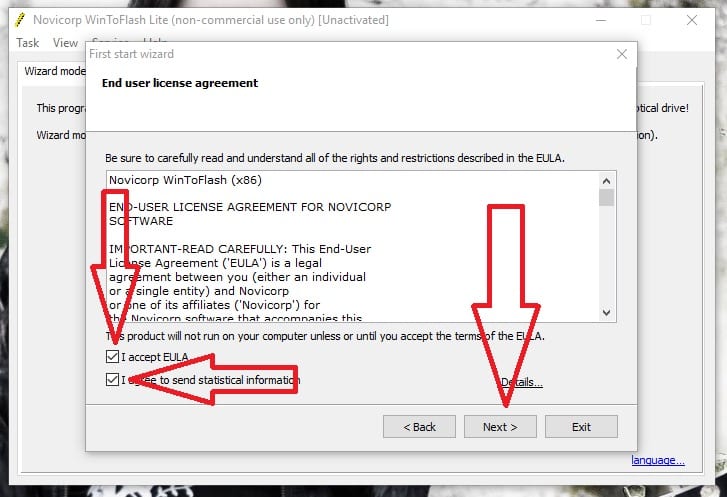
- A következőben megjelöljük "Fogadja el az EULA-t"És"Egyetértek statisztikai információk küldésévelÉs kattintson aKövetkező”. A következő ablakban kiválasztjuk az ingyenes licencet (Ingyenes licenc), majd rákattintunk a „Következő".

- Ezután megjelenik egy bejelentés, amely az ára annak, ha nem fizetünk azért, hogy a Windows rendszerrel létrehozzuk a Bootable USB-t.
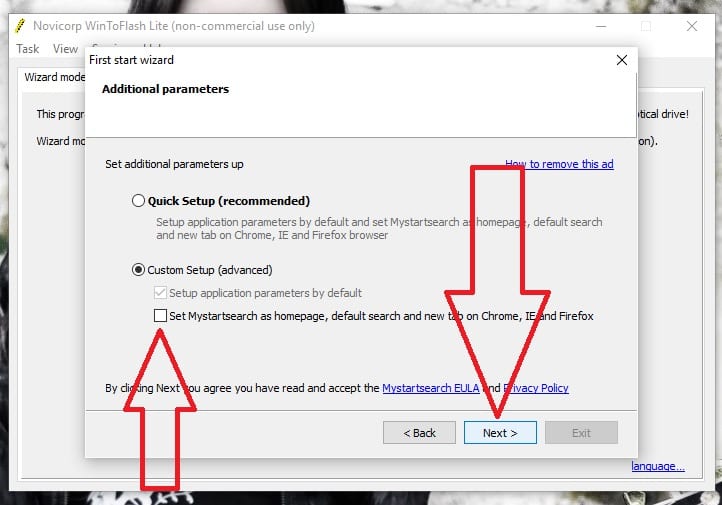
- Várunk, majd kattintsunk ismét a “Következő”. A következő ablak az NAGYON FONTOS: választanunk kell "Egyéni beállítás (speciális)„Annak megakadályozására, hogy webböngészőinkben megváltoztassuk a keresőmotorokat. Ezt sok ingyenes szoftver telepítésénél figyelmen kívül hagyják, és ezzel keresőmotort ad a számunkra, amikor éppen az USB Bootable-t akarjuk létrehozni. Töröljük a négyzet bejelölését, és rákattintunk a "Következő".
Hogyan lehet Windows indító USB-t létrehozni a WinToFlash használatával
Most, hogy konfiguráltuk a WinToFlash-t, meg kell tennünk hozza létre az USB Bootable-t Windows 10. A következő lépések végrehajtásával fogjuk megtenni:
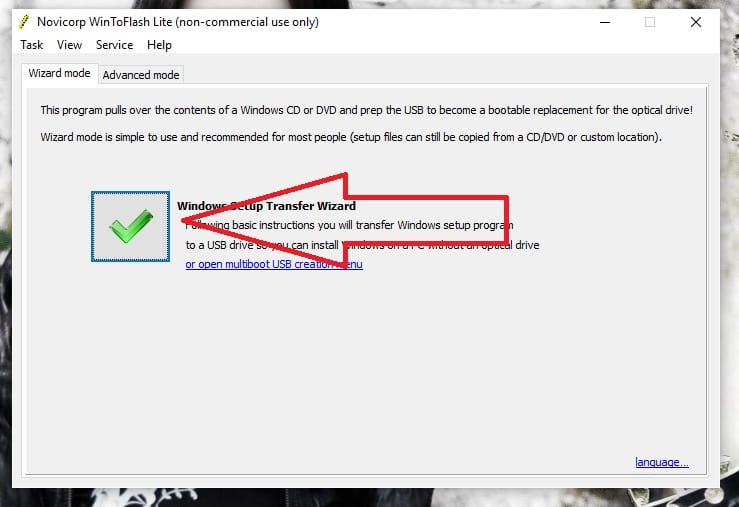
- A varázsló elindításához kattintson a zöld "V" -re.
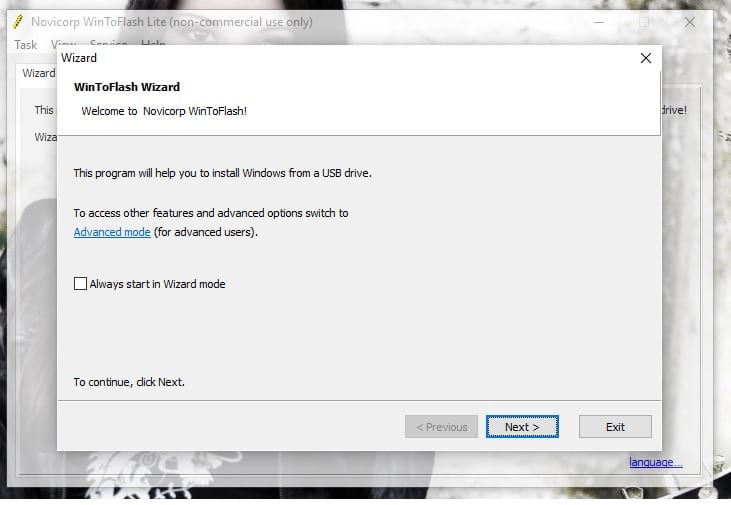
- A következő ablakban kattintson a "Következő”. Ha azt akarjuk, hogy a varázsló mindig megnyíljon minden alkalommal, amikor elindítjuk a WinToFlash programot, bejelölhetjük a négyzetet. Inkább minden alkalommal választom, hogy mi történhet.
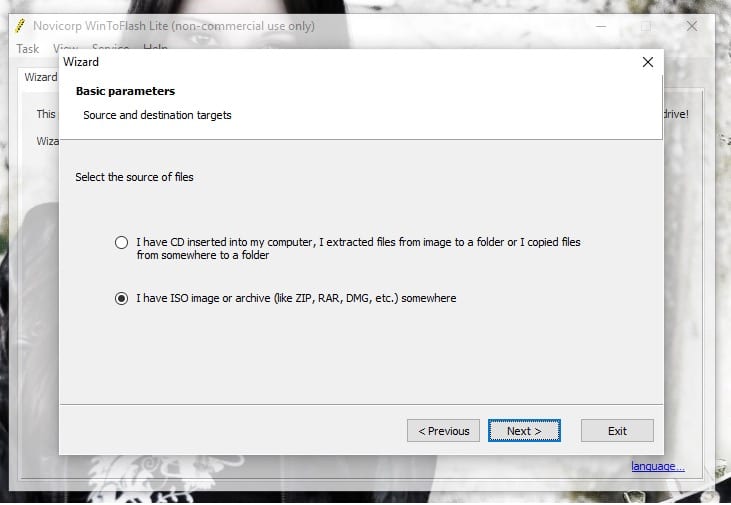
- A következő ablakban választjuk a "Van ISO iage vagy archívumom (például ZIP, RAR, DMG stb.)) és kattintson a "Következő".
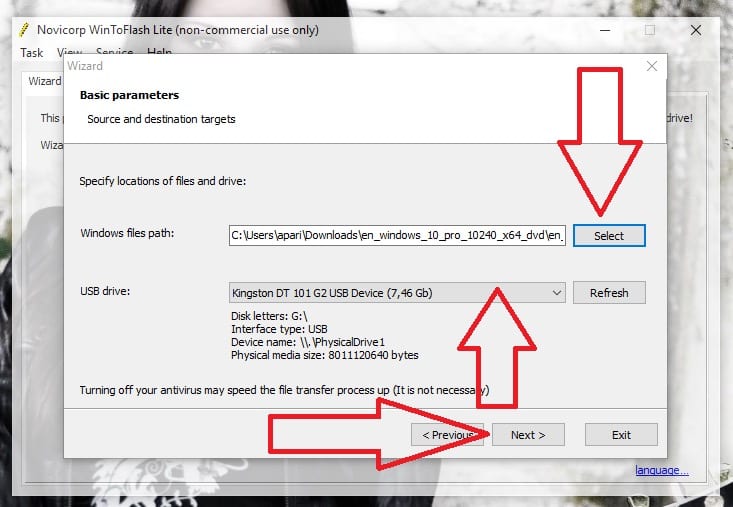
- A következő ablakban meg kell tennünk: 1- Válassza ki a Windows 10 ISO hogy letöltjük a Microsoft hivatalos webhelyéről; 2- Válassza ki azt a pendrive-ot, ahol létrehozni fogjuk a Bootable USB-t. 3- Kattintson a „Következő" haladni.
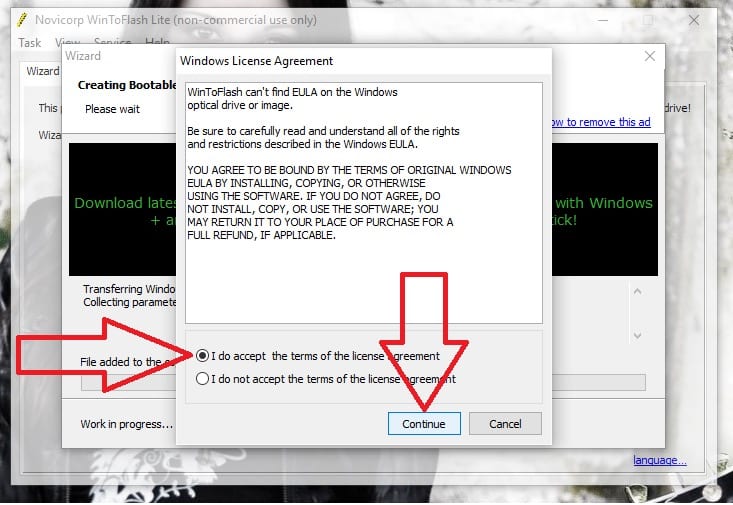
- A következő ablakban kijelöljük a „Elfogadom a licencszerződés feltételeitÉs akkor rákattintunkfolytatódik".
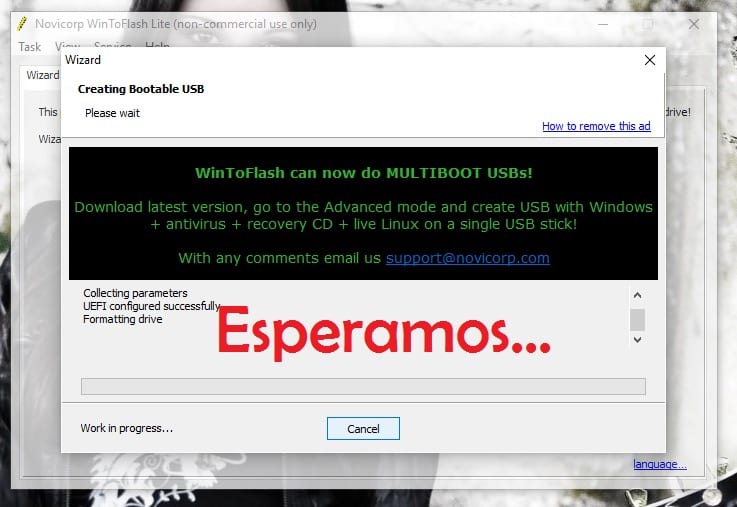
- És végül megvárjuk a folyamat befejezését.
Most azt kell tennünk, hogy telepítjük a Windows 10 rendszert. A rendszer USB-ről történő telepítése nem különbözik attól, ahogyan azt CD-ről vagy DVD-ről tesszük. Az egyetlen dolog, hogy meg kell tennünk a magunkét számítógép indítása USB-ről. Ez a számítógép BIOS-ról történik. Meg kell keresnünk a "Boot" részt, és ott vagy módosítani kell az olvasási sorrendet úgy, hogy először az USB-t olvassa el, majd a CD-t, majd a merevlemezt (amelyet általában Floppynak hívnak), vagy aktiválunk egy olyan opciót, amely sok számítógép rendelkezik lehetővé teszi, hogy az F2 vagy valamelyik másik Fx megnyomásával belépjünk a rendszerindító egység kiválasztásába. Miután elindult, a folyamat ugyanaz, mint mindig.
Megvan töltse le és telepítse a Windows 10 ISO rendszert a hivatalos linkről? Ne habozzon elmondani nekünk tapasztalatait.
Töltse le az ISO Windows 10 rendszert
Amíg letölti a Windows 10 ISO rendszert a számítógépére történő telepítéshez, érdekelheti a tanulás hogyan lehet eltávolítani a programokat a Windows 10 rendszerben. Vannak hagyományos módszerek, amelyek továbbra is működnek, de vannak új módszerek is az alkalmazások eltávolítására a számítógépünkről.
A Windows Vista milliószor jobb, mint az xp. A Windows 10 teljes undor, bárhonnan is nézi. A legjobb az egészben a Windows 7
Kérdés. Ha Windows XP-vel rendelkezem, kicserélhetem Windows 10-re az iso-val?