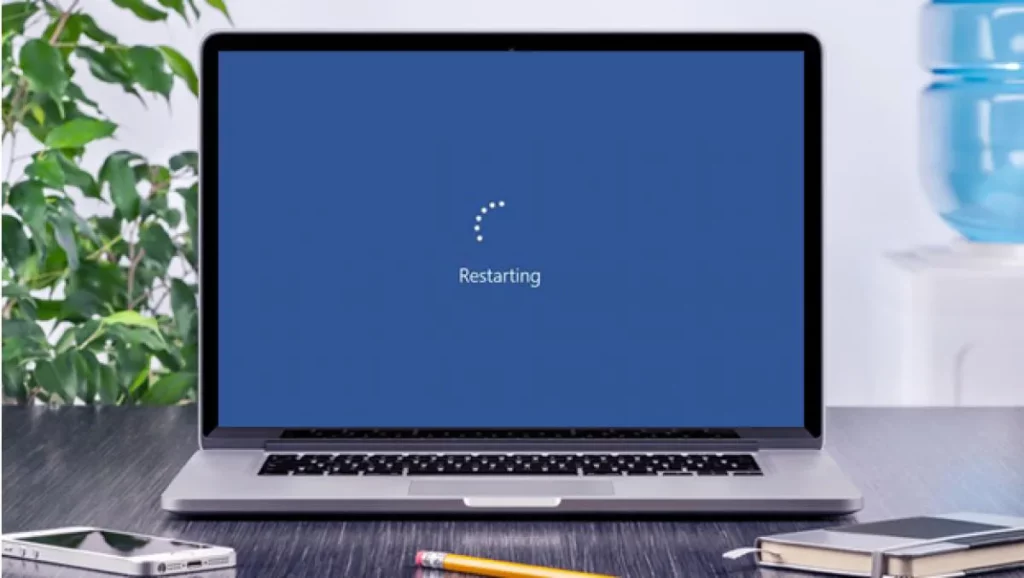Mesin pencari Windows 10 adalah salah satu alat paling praktis dan paling banyak digunakan dari sistem operasi Microsoft. Namun, pada beberapa kesempatan mungkin gagal. "Saya tidak bisa mengetik di Windows Finder"Seolah-olah tombol telah berhenti bekerja. Jika Anda mengalami kesalahan ini dan tidak tahu apa yang harus dilakukan untuk mengatasinya, kami mengundang Anda untuk melanjutkan membaca.
Gunakan kotak pencarian, yang terletak di sudut kiri bawah layar kami, adalah cara paling dasar dan berguna untuk melakukan semua jenis pencarian di dalam sistem. Penggunaannya sangat sederhana. Cukup mengklik mouse Anda di atasnya akan membuka kotak dengan banyak opsi: aplikasi, dokumen, web, pencarian terbaru, dll. Singkatnya, banyak kemungkinan untuk mempersempit pencarian dan mendapatkan hasil yang kita harapkan.

Tetapi apa yang terjadi ketika fungsi ini berhenti bekerja? Setelah kita terbiasa dengan kenyamanan mesin pencari, sangat sulit untuk berhenti menggunakannya. Asal usul kesalahan bisa beragam. Dan untuk menyelesaikannya dengan sukses, langkah pertama adalah mengidentifikasinya. Mari kita tinjau semua kemungkinan solusi di bawah ini:
Hidupkan Kembali komputer Anda
Ini bukan proposal yang sangat orisinal, tapi ya sumber daya yang bekerja hampir sepanjang waktu. Tidak hanya ketika kami menemukan masalah "Tidak dapat mengetik di Windows Finder", tetapi juga untuk banyak konflik sistem operasi lainnya.
Ini bukan masalah mematikan komputer dan menyalakannya kembali, tetapi tentang melakukan a reboot. Cukup menjalankan shutdown normal bisa berarti menempatkan PC kita ke mode hibernasi, yang akan sangat membantu kita.
Pemecah masalah Windows
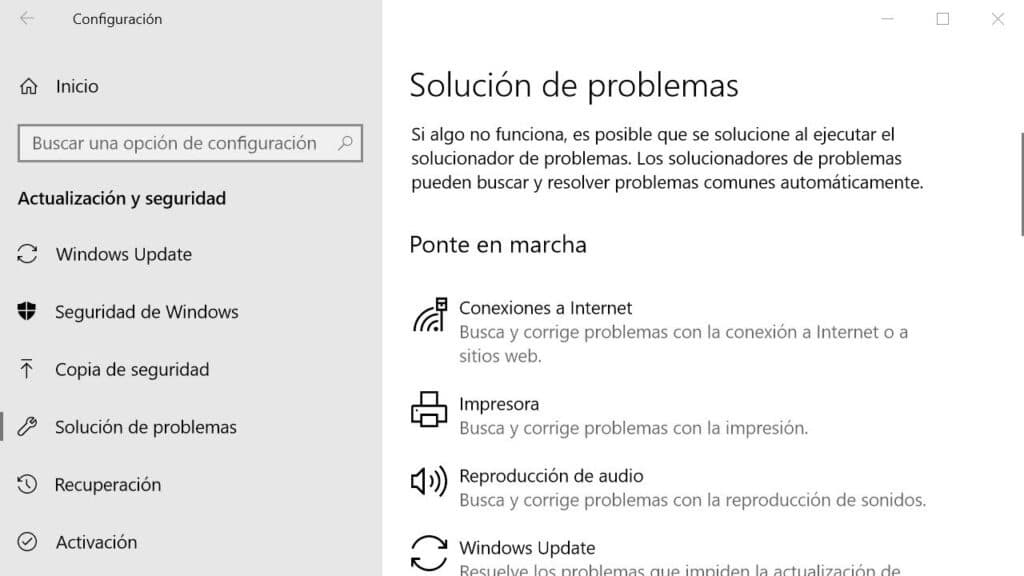
Kami telah mencoba memulai ulang, tetapi masalah tetap ada. Nah, saatnya untuk mencoba sesuatu yang lain. Meskipun reputasinya buruk, Pemecah Masalah Microsoft Windows itu adalah alat yang sangat berguna. Bahkan jika dia tidak dapat menemukan kunci untuk menyelesaikan masalah kita, setidaknya dia akan dapat membimbing kita untuk mengidentifikasi asal-usulnya. Ini adalah bagaimana kita harus menggunakannya:
-
- Pertama, kami membuka file menu pengaturan windows 10 (Anda harus menggunakan kombinasi Ctrl+I pada keyboard).
- Maka kami akan melakukannya "Pengaturan" dan, di dalam menu, kami memilih "Pembaruan dan keamanan".
- Kemudian kami memilih opsi "Penyelesaian masalah".
- Dalam menu ini, kami memilih «Pencarian dan pengindeksan».
- Akhirnya, kami mengklik tombol "Jalankan pemecah masalah."
Setelah menjalankan langkah-langkah ini, sebuah jendela baru akan ditampilkan di layar di mana kita akan ditanya apa masalah pencarian spesifik yang ingin kita selesaikan. Secara langsung, kita bisa menulis “Saya tidak bisa menulis di mesin pencari Windows” lalu ikuti petunjuk yang muncul.
Periksa apakah fungsi pencarian diaktifkan
Bahkan jika kita tidak ingat menyentuh apa pun, dapat terjadi bahwa layanan pencarian Windows dinonaktifkan. Either way, ada cara mudah untuk aktifkan lagi melalui langkah-langkah ini:
- Pertama, Anda harus menggunakan kombinasi tombol Windows + R.
- Ini membuka kotak pencarian. Di dalamnya kita harus menulis "Layanan.msc" dan tekan Enter.
Di jendela baru yang terbuka, yang bernama «Layanan», kami mencari Cari jendela dan klik dua kali pada opsi ini. - Langkah selanjutnya tergantung pada bagaimana status fungsi ditampilkan:
-
- Jika dinonaktifkan, Anda harus mengklik "Awal".
- Jika diaktifkan (tetapi tidak berhasil), Anda harus mengklik dengan tombol kanan mouse dan memilih opsi "Mengulang kembali".
-
Jika Windows Finder berfungsi kembali setelah melakukan ini, pastikan masalahnya tidak terulang dan fungsi ini diaktifkan secara otomatis setiap kali kita memulai Windows. Ini adalah cara untuk melakukannya:
Sekali lagi kita klik dengan tombol kanan mouse. Kemudian, di tab "Umum", cukup pilih menu tarik-turun di sebelah "Jenis startup" dan pilih Opsi "Otomatis".
Pulihkan opsi pengindeksan pencarian
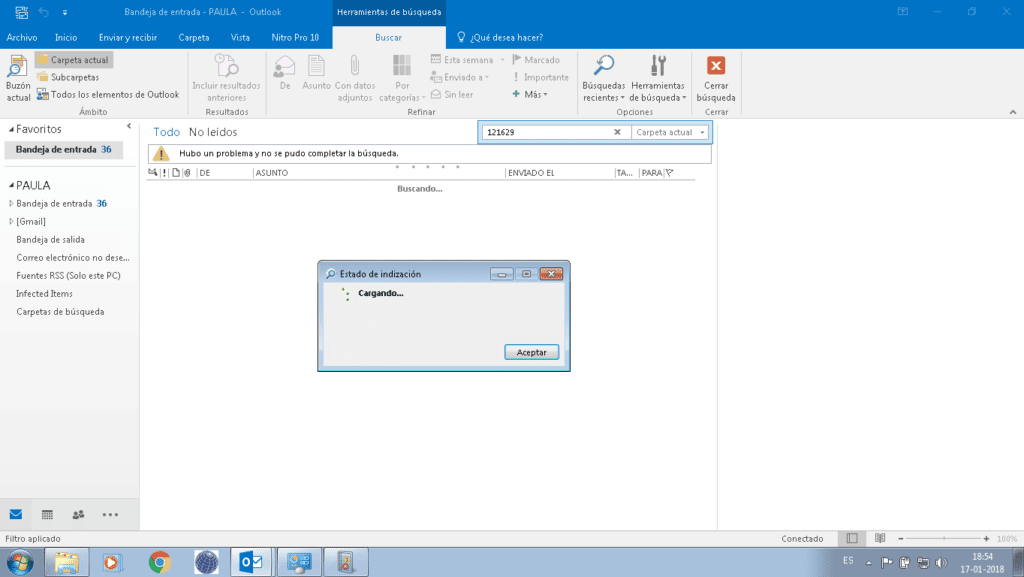
Opsi terakhir ketika semua hal di atas tidak berhasil. Meski terdengar aneh, kemungkinan Windows 10 telah kehilangan kendali atas lokasi yang tepat dari beberapa file dan folder tertentu, sehingga tidak mungkin untuk membantu kami menemukannya. Untuk memulihkan fungsi ini, kita dapat mencoba mengembalikan opsi pengindeksan. Ikuti saja langkah-langkah ini:
- Mari pergi ke Panel kendali.
- Di menu utama yang ditampilkan kepada kami, kami memilih "Opsi Pengindeksan".
- Kemudian klik "Opsi Lanjutan". Untuk melanjutkan, kami harus mengonfirmasi bahwa kami adalah administrator sistem.
- Pilih opsi "Membangun kembali" dan konfirmasi dengan menekan OK. Proses membangun kembali atau memulihkan mungkin memakan waktu beberapa menit. Semuanya akan tergantung pada keadaan masing-masing komputer atau peralatan.
Ini adalah metode paling praktis untuk memecahkan masalah menjengkelkan karena tidak dapat menggunakan mesin pencari Windows. Tentunya Anda bisa menyelesaikan masalah dengan salah satunya.