
Pasti lebih dari satu kali Anda pernah mendengar tentang VPN. Ini adalah salah satu cara teraman untuk terhubung ke Internet. Karena alasan ini, banyak orang menggunakan satu di komputer Windows 10. Dalam banyak kasus, mereka menggunakan aplikasi, meskipun kita dapat membuatnya sendiri di sistem operasi. Inilah yang akan kami tunjukkan selanjutnya.
Dengan cara ini, selain mengetahui apa itu VPN, kita akan melihat langkah-langkahnya dapat membuatnya di komputer kami dengan Windows 10. Sebuah proses yang lebih sederhana daripada yang dipikirkan banyak orang, dan yang pasti akan berguna setiap saat.
Apa itu VPN
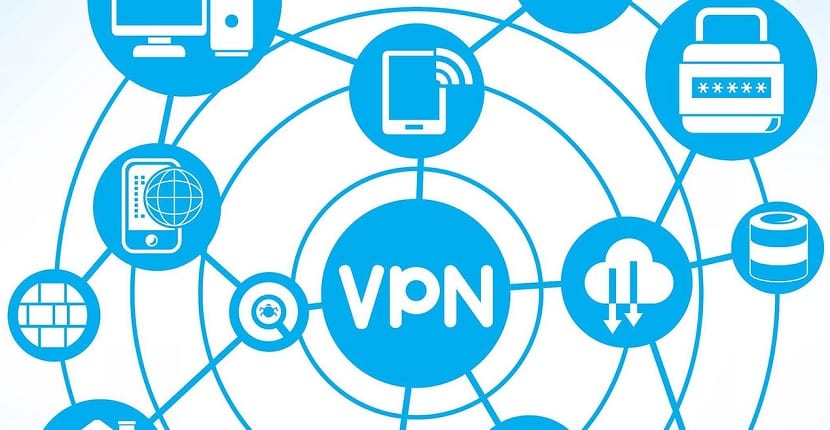
Jaringan VPN adalah jaringan lokal di mana pengguna terhubung dengannya tetapi terpisah secara geografis. Akses dilakukan melalui Internet, dan itu berarti kami akan dapat menavigasi dengan aman dan andal, selain mengelola file kami secara pribadi setiap saat. Ini adalah jenis koneksi yang mendapatkan popularitas di pasar, terutama karena memberi kita banyak keuntungan:
- Privasi dan kerahasiaan data
- Hindari sensor (akses ke konten yang diblokir di negara kita)
- Keamanan yang lebih baik
- Kecepatan lebih baik
Cara membuat koneksi VPN di Windows 10
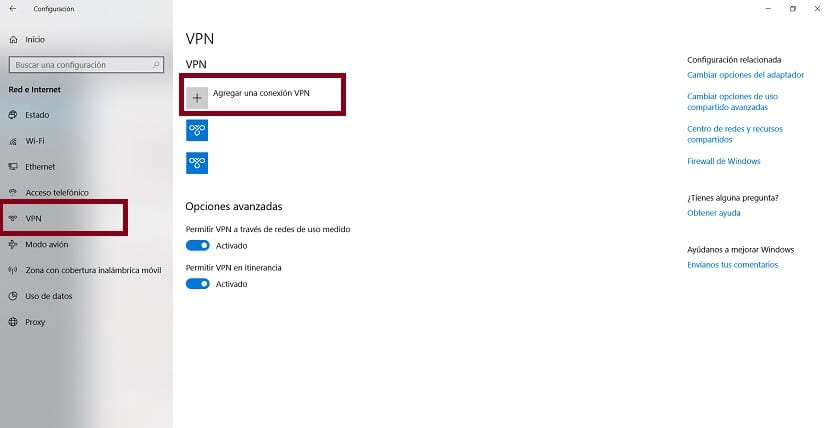
Begitu kita tahu apa itu, kami sekarang siap membuat koneksi VPN di Windows 10. Langkah-langkah yang harus diikuti tidaklah rumit, dan mungkin sebagian dari Anda telah melakukannya. Saat ini banyak perusahaan yang memanfaatkan jaringan VPN jenis ini bagi pekerja untuk mengakses pekerjaan mereka. Apalagi jika Anda bekerja dengan freelancer yang ada di seluruh dunia. Ini adalah cara yang aman dan nyaman untuk bekerja.
Hal pertama yang harus kita lakukan adalah membuka file Pengaturan Windows 10. Kita dapat membuka menu start atau menggunakan kombinasi tombol Win + I, mana saja yang lebih nyaman untuk Anda. Dalam konfigurasi ini kita harus pergi ke jaringan dan bagian internet yang muncul di dalamnya.
Di bagian ini, kami melihat sisi kiri layar, di mana kami memiliki serangkaian opsi. Salah satu opsi dalam daftar adalah VPN. Oleh karena itu, kita harus mengkliknya. Saat melakukan ini, kami mendapatkan opsi yang sesuai di layar. Yang pertama dalam daftar adalah Tambahkan VPN, bersama dengan simbol +.
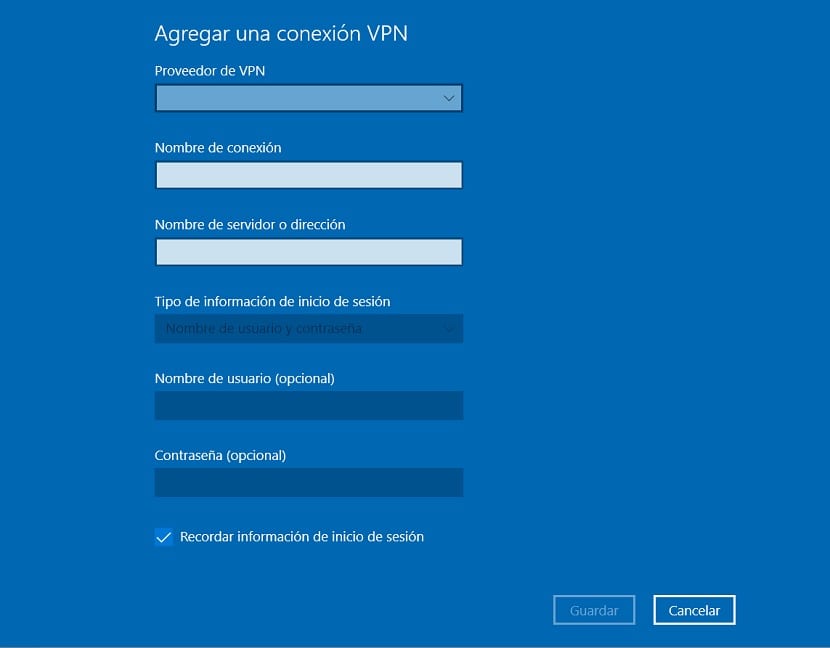
Kami akan mendapatkan jendela di mana Windows 10 akan meminta kami untuk memasukkan kredensial jaringan itu. Data yang harus kita masukkan adalah sebagai berikut:
- Penyedia VPN: Kita harus memilih opsi Windows (terintegrasi)
- Nama koneksi: Masukkan nama untuk koneksi tersebut, jika itu adalah salah satu karya mereka mungkin telah memberi kami nama
- Nama atau alamat server: Kita harus memasukkan alamat IP publik dari router
- Jenis VPN: Bagian di mana kita dapat memilih cara untuk membuat koneksi. Anda dapat memilih otomatis, meskipun jika bukan jaringan Anda sendiri yang Anda buat, Anda mungkin harus memilih opsi lain dari yang muncul di daftar itu
- Jenis informasi login: Cara paling nyaman dan aman adalah dengan menggunakan username dan password
- Nama pengguna dan kata sandi: Di sini kita harus memasukkan nama pengguna dan kata sandi yang dimaksud. Jika itu adalah jaringan, mereka sudah memberi kita informasi itu.
Setelah kita memasukkan informasi ini di jendela ini, yang harus kita lakukan adalah mengklik simpan. Lewat sini, Koneksi VPN yang baru saja kami buat di Windows 10 ini sekarang resmi. Ini akan disimpan secara otomatis dan kami akan dapat mengaksesnya secara langsung.
Saat berhubungan, Kita bisa melakukannya dengan mengklik icon WiFi yang muncul di taskbar. Dengan mengkliknya, kami mendapatkan semua koneksi yang kami miliki dan di bagian atas kami akan mendapatkan jaringan VPN yang dimaksud. Dengan cara ini, Anda dapat menghubungkannya dengan cara yang sederhana.