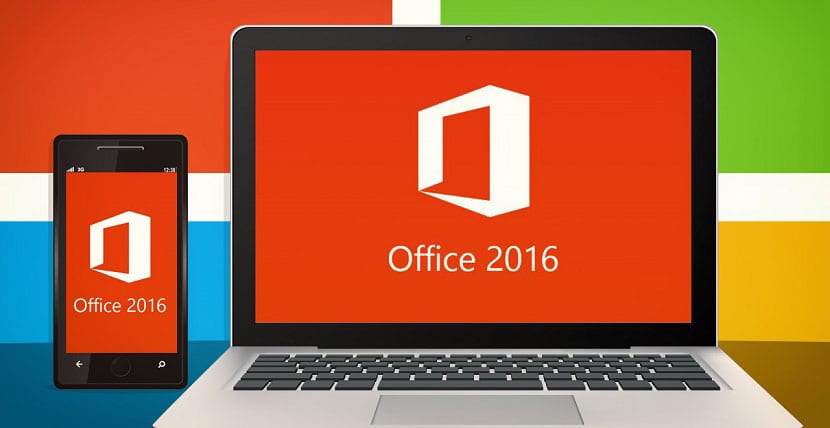
Microsoft Office adalah salah satu program yang paling banyak digunakan oleh sebagian besar pengguna Windows. Suite perusahaan telah berkembang dari waktu ke waktu. Kami telah melihat bagaimana antarmukanya telah dimodernisasi, selain memperkenalkan banyak opsi baru di dalamnya. Apa yang memungkinkan kita untuk memanfaatkan dengan lebih baik, lebih banyak beradaptasi dengan kita, setiap saat.
Dalam hal ini, yang akan kami tunjukkan adalah cara Anda membuat Microsoft Office akan menyimpan semua dokumen yang Anda buat di lokasi yang sama. Sesuatu yang dapat berguna jika Anda ingin mengatur semuanya dan Anda ingin menyelamatkan diri dari seluruh proses karena harus memilih folder tertentu.
Prosesnya sangat mudah dicapai, berkat opsi tambahan yang telah diperkenalkan di Office dari waktu ke waktu. Jadi Anda tidak akan punya masalah jika Anda mau simpan semua dokumen dalam folder yang sama di komputer Windows Anda. Entah sesuatu yang Anda lakukan sementara, jika Anda sedang mengerjakan beberapa proyek atau ingin menyimpannya secara permanen. Langkah apa yang harus kita ikuti dalam kasus ini?
Fungsi yang akan kita gunakan dalam kasus khusus ini adalah penyimpanan lokal. Untuk ini, kami harus melakukannya lanjutkan untuk mengonfigurasinya di dalam Office, yang merupakan sesuatu yang sangat sederhana, seperti yang dapat Anda lihat di bawah. Ini adalah fungsi yang memungkinkan kita menyimpan semuanya dalam satu folder.
Tabungan lokal di Office
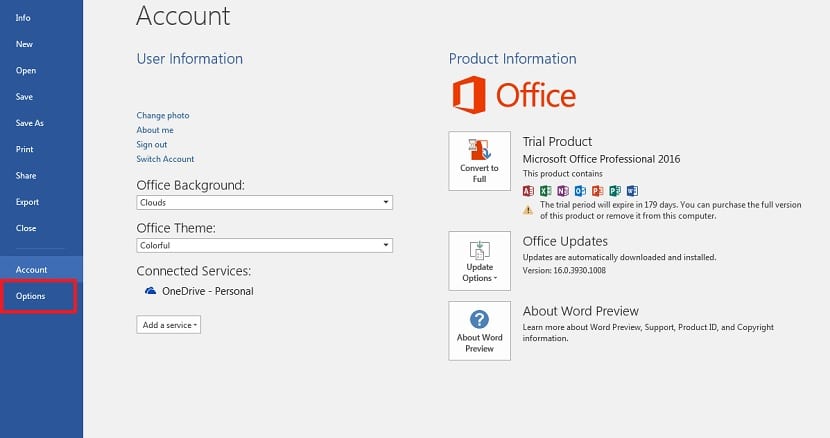
Pertama, Anda harus membuka salah satu aplikasi Office, seperti Word dan membuat dokumen kosong. Meskipun jika mau, Anda juga bisa menggunakan dokumen yang sudah ada, dan membukanya. Kedua opsi tersebut sama-sama valid dalam kasus ini. Setelah kami mengatakan dokumen terbuka, klik opsi file yang muncul di bagian kiri atas layar. Sebuah kolom akan keluar dengan banyak bagian di dalamnya.
Kami harus masuk ke bagian opsi, yang terletak di bagian bawah daftar. Ini adalah cara yang harus kita lakukan mengakses pengaturan aplikasi. Di sinilah kita akan menemukan fungsi yang telah kita bicarakan sejauh ini. Setelah opsi diklik, jendela baru akan muncul di layar.
Di jendela baru ini, kami melihat sisi kirinya. Ada serangkaian bagian, salah satunya kami tertarik untuk menabung. Oleh karena itu, kami mengkliknya. Dengan cara ini, semua opsi yang merujuk ke penyimpanan di Office akan muncul di layar. Di antara opsi-opsi ini yang sekarang muncul di bagian simpan, ada satu yang harus kita gunakan.
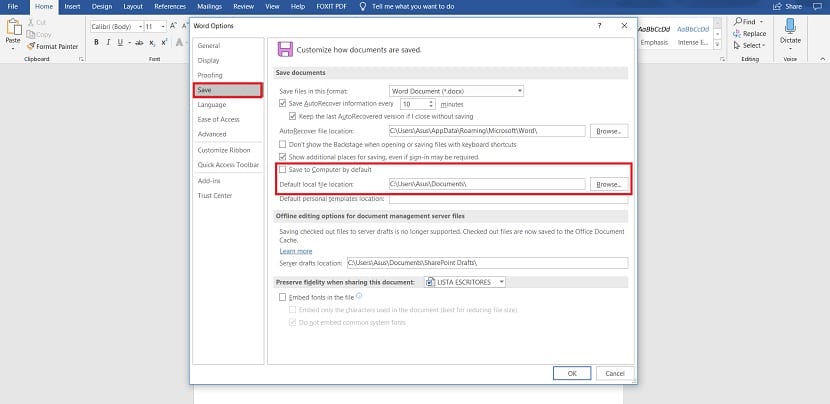
Opsi khusus ini itu disebut Simpan ke PC secara default. Di sebelahnya ada kotak yang memungkinkan kita menandainya, sesuatu yang harus kita lakukan agar diaktifkan secara resmi. Setelah ini selesai, kita dapat memilih folder di mana kita ingin Office menyimpan semua file yang kita buat. Untuk alasan ini, tepat di bawah opsi Anda mendapatkan bilah alamat, dari mana Anda akan dapat memilih folder itu dengan cara yang sederhana. Kami dapat memilih lokasi mana pun di komputer kami untuk itu. Ketika kita telah melakukannya, kita hanya harus memberikannya untuk menerima.
Dengan cara ini, perubahan itu kami telah melakukan penghematan Office. Dokumen berikutnya yang akan kita simpan dari suite akan disimpan di folder yang baru saja kita pilih. Jika suatu saat Anda berubah pikiran, Anda dapat menghapus opsi ini lagi dan memilih lokasi penyimpanannya tergantung pada dokumen. Anda hanya perlu menghapus centang opsi untuk menyimpan secara default, di pengaturan Office. Apa pendapat Anda tentang fungsi ini?