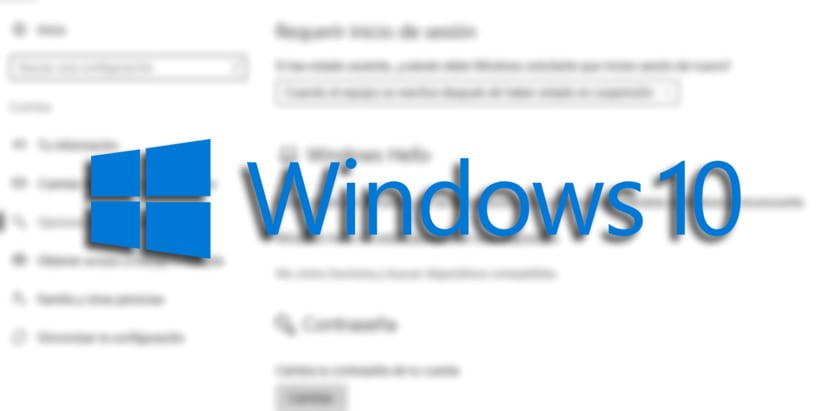
Windows 10 membutuhkan penggunaan kata sandi setiap kali Anda "bangun" dari mode tidur untuk tetap aman dan tidak ada yang bisa mendapatkan Anda untuk masuk dengan akun seseorang. Ini adalah salah satu tempat paling dasar di komputer saat ini.
Satu-satunya hal yang terjadi adalah, jika kita memiliki komputer di rumah dan sepertinya sudah tidak perlu lagi menulis kata sandi, akan berguna jika kita dapat menonaktifkannya. Windows 10 meminta kata sandinya kepada kami ketika dia bangun dari cara lesu itu. Kami akan mengajari Anda dua cara.
Bagaimana mencegah masuknya kata sandi setelah mode tidur
- Buka konfigurasi
- Klik pada Akun
- Sekarang di "Opsi Masuk«
- Dibawah "Wajibkan login»Kami memilih« Tidak Pernah »dari menu bertingkat untuk menyelesaikan tugas
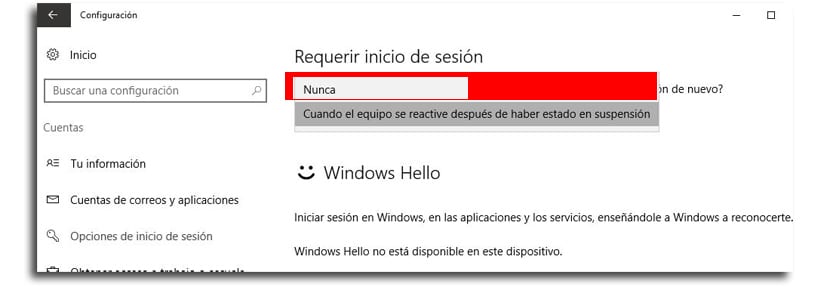
Setelah Anda menyelesaikan langkah-langkah tersebut, Anda tidak perlu memasukkan kata sandi setelah komputer Windows 10 Anda "bangun".
Cara mencegah Windows meminta kata sandi saat keluar dari mode tidur di laptop
Opsi sebelumnya untuk menghindari kata sandi sangat berguna, tetapi jika Anda menggunakan laptopAnda hanya akan memiliki satu opsi untuk dipilih, karena sebagai perangkat yang dapat dibawa dari satu tempat ke tempat lain, Windows tidak mengizinkan Anda untuk mengaktifkan opsi "tidak pernah".
Jika Anda menggunakan Jendela 10 Pro, Editor Kebijakan Grup dapat digunakan sehingga sistem operasi tidak memerlukan kata sandi saat baterai lemah atau dicolokkan ke arus listrik untuk mengisinya.
- Usa Windows + R untuk membuka perintah jalankan
- Kunci gpedit.msc dan klik OK untuk membuka editor
- Pergi ke lokasi:
Computer Configuration > Administrative Templates > System > Power Management > Sleep Settings
- Klik dua kali pada: Memerlukan kata sandi saat komputer bangun (pada baterai) atau Memerlukan kata sandi saat komputer bangun (Dicolokkan)
- Memilih opsi nonaktifkan di pojok kiri atas
- Sekarang Terapkan
- Sekarang ok
Lewati kata sandi dari Windows 10 Home di laptop
Jika Anda menggunakan Windows 10 Home, Anda tidak akan memilikinya akses ke editor pedoman grupatau, jadi kita harus pergi ke arah lain.
- Utiliza Windows + X untuk membuka menu pengguna tingkat lanjut dan pilih Command Prompt (admin)
- Jika Anda ingin menonaktifkan opsi login saat perangkat sedang berjalan dengan baterai, ketik perintah berikut dan tekan terima:
powercfg /SETDCVALUEINDEX SCHEME_CURRENT SUB_NONE CONSOLELOCK 0
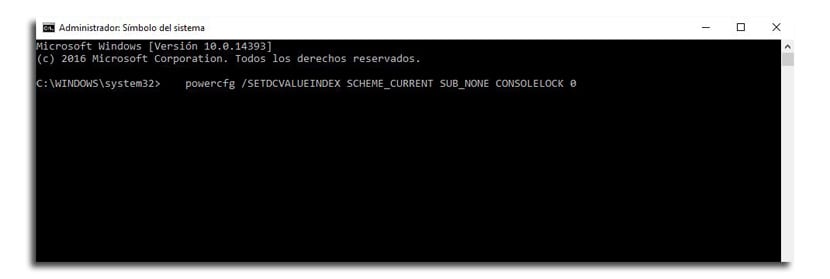
- Jika sebaliknya, kami ingin menonaktifkan opsi login saat perangkat terhubung, Anda harus mengetikkan perintah berikut:
powercfg /SETACVALUEINDEX SCHEME_CURRENT SUB_NONE CONSOLELOCK 0
Untuk memiliki opsi untuk masuk dari Command Prompt lagi
- Windows + X untuk membuka menu pengguna tingkat lanjut dan pilih lagi command prompt (admin)
- Jika Anda ingin aktifkan login ketika perangkat menggunakan baterai, perintah ini:
powercfg /SETDCVALUEINDEX SCHEME_CURRENT SUB_NONE CONSOLELOCK 1
- Jika yang Anda inginkan adalah menonaktifkannya kapanSaya terhubung ke arus listrikSelanjutnya:
powercfg /SETACVALUEINDEX SCHEME_CURRENT SUB_NONE CONSOLELOCK 1
Semua opsi ini juga aktif saat komputer keluar dari mode hibernasi.