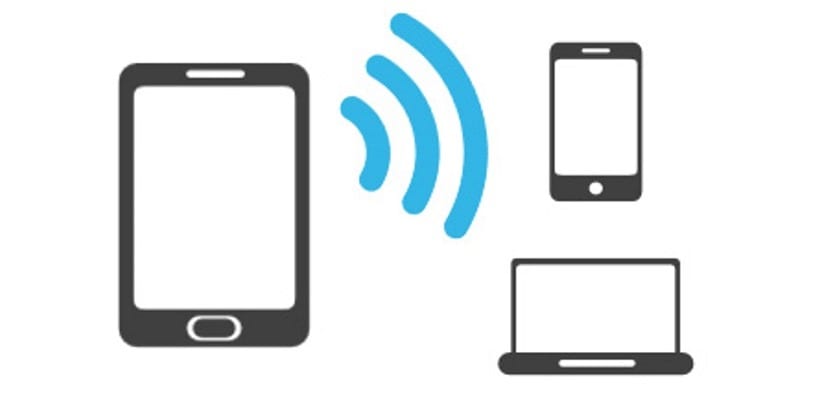
Ketika kita baru pertama kali mengupdate PC kita ke Windows 10, selama kita sudah melakukan instalasi yang bersih, salah satu langkah pertama yang harus kita lakukan adalah menghubungkan ke internet, agar PC kita otomatis mengecek apakah ada pembaruan baru untuk diinstal. Untungnya, Microsoft memastikan bahwa itu hanya akan merilis satu pembaruan per bulan, kecuali itu adalah pembaruan keamanan, yang akan segera diluncurkan segera setelah masalah diselesaikan dari Redmond. Jika kami baru saja menginstal Windows 10, salah satu langkah pertama yang diminta oleh sistem operasi adalah itu kami terhubung ke jaringan Wi-Fi biasa kami dalam proses sebelum konfigurasi akhir sistem.
Masalahnya mungkin muncul ketika kita pergi ke rumah teman dan ingin terhubung ke jaringan Wi-Fi mereka. Dalam kasus ini, di bawah ini kami tunjukkan semua langkah yang harus diikuti untuk dapat membuat koneksi dengan sukses. Seperti yang Anda lihat, langkah-langkahnya sangat sederhana dan hanya dalam beberapa menit Anda akan dapat menavigasi di laptop atau PC kami menggunakan koneksi Wi-Fi lain selain rumah kami.
Sambungkan ke jaringan Wi-Fi dengan Windows 10
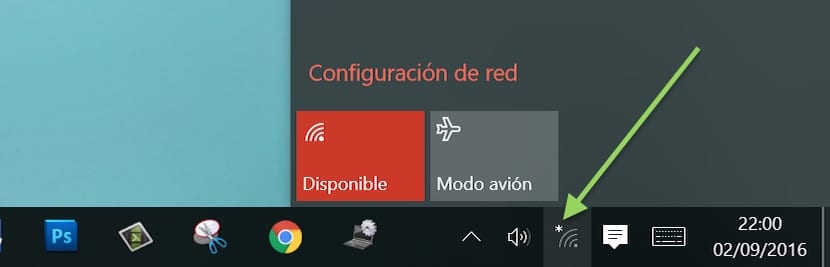
- Pertama kita pergi ke ikon jaringan Wi-Fi di komputer kita. Sekarang juga akan ditampilkan dengan tanda bintang.
- Dengan mengkliknya, semua jaringan Wi-Fi terdekat akan ditampilkan lokasi kami dan yang dapat kami hubungkan selama kami mengetahui kata sandi yang sesuai.
- Kami memilih salah satu yang ingin kami hubungkan dan klik hubungkan.
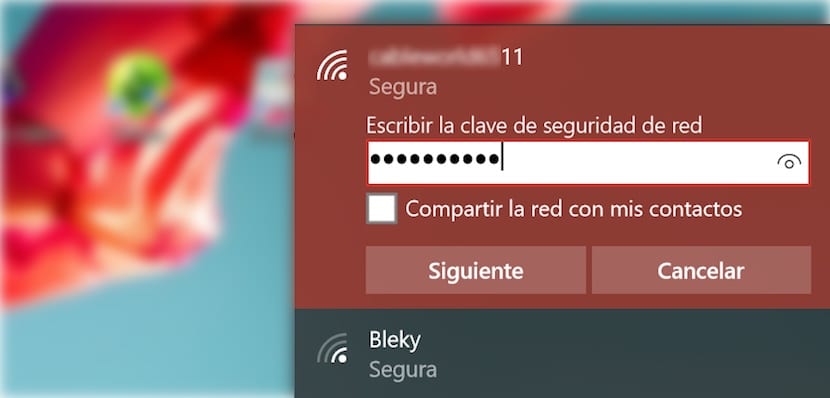
- Setelah memeriksa persyaratan keamanan (yang tidak memerlukan Mac dari perangkat kami misalnya), kami harus melakukannya masukkan kata sandi jaringan dan klik berikutnya.
- Selanjutnya kita akan diperlihatkan pesan yang meminta persetujuan kita atau tidak untuk PC lain yang terhubung ke jaringan Wi-Fi yang sama untuk mendeteksi kita. Jika kita sedang bekerja atau di rumah dan kami ingin berbagi dokumen dengan komputer lain kita harus menekan YES. Jika kita berada di jaringan publik terbuka atau dilindungi kata sandi, kita harus menekan NO, untuk mencegah pengguna lain mengakses PC kita.
- Setelah kami memasukkan kata sandi dengan benar, nama jaringan Wi-Fi yang telah kami hubungkan di posisi pertama akan ditampilkan di bawah nama Terhubung, aman.
Perlu diingat bahwa setiap kali kita memasukkan kata sandi untuk jaringan Wi-Fi baru ini itu disimpan dan kami tidak lagi harus memasukkannya kembali kecuali pemiliknya memodifikasinya. Dalam hal ini, Windows 10 tidak akan menampilkan pesan yang menginformasikan bahwa kata sandi yang disimpan tidak benar dan kita harus memasukkan yang baru.