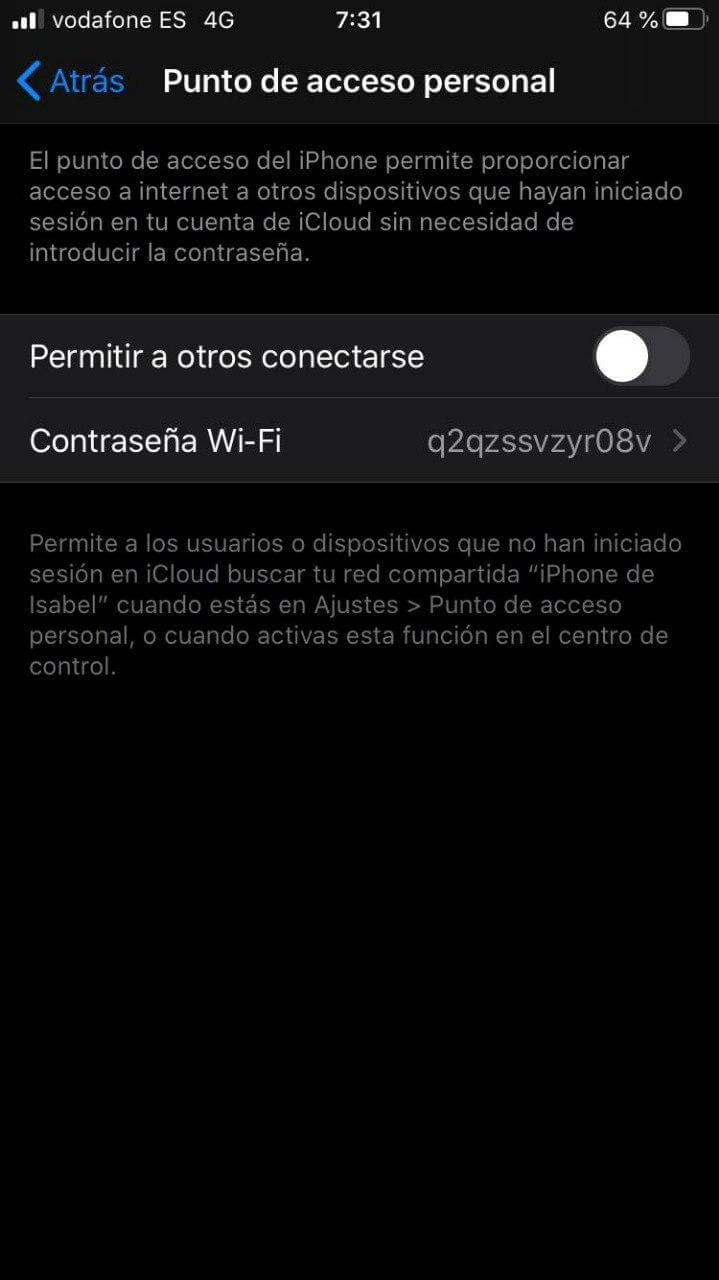Pada suatu waktu, Anda mungkin berada jauh dari rumah, bepergian atau karena alasan tertentu Anda tidak memiliki jalur akses Internet di dekat Anda, sehingga Anda tidak dapat terhubung. Dalam situasi ini, kenyataannya adalah itu bisa sangat mengganggu, tapi Jika ponsel Anda berdekatan, Anda akhirnya dapat terhubung ke Internet tanpa masalah.
Dan apakah Anda memiliki perangkat dengan sistem operasi Android, untuk apa yang dapat Anda ikuti tutorial lainnya ini, seolah-olah Anda punya iPhone dengan koneksi internet data seluler aktif dengan operator Anda, Anda memiliki kemungkinan untuk berbagi koneksi Internet dengan komputer Windows Anda, seperti yang akan kami tunjukkan.
Jadi Anda dapat membagikan koneksi data iPhone Anda dengan komputer Anda
Secara default, Apple memasukkan dalam perangkatnya dengan sistem operasi iOS dan iPadOS kemungkinan berbagi koneksi Internet melalui data seluler dengan tiga cara berbeda: melalui Wi-Fi, Bluetooth dan melalui kabel USB. Namun, Hal yang paling sederhana adalah melakukannya melalui Wi-Fi, karena dengan cara ini Anda akan dapat terhubung dengan mudah dan tanpa perlu kabel., juga mendapatkan kecepatan koneksi setinggi mungkin.

Sekarang, penting untuk Anda ingat bahwa, tergantung pada pengaturan yang ditetapkan dalam kontrak yang Anda miliki dengan operator Anda, mereka tidak mengizinkan Anda menggunakan taktik ini. penambatan atau berbagi Internet dengan perangkat lain, atau mungkin dibatasi atau dikenakan biaya tambahan. Untuk alasan ini, sangat penting bagi Anda untuk memeriksa detail ini sebelum memulai dengan tutorial yang dimaksud.
Aktifkan koneksi Internet bersama di iPhone Anda
Pertama-tama, untuk mengakses Internet menggunakan koneksi data iPhone Anda, Anda perlu membagikan koneksi melalui Wi-Fi. Untuk melakukan ini, Anda harus masuk ke pengaturan perangkat Anda, lalu pilih opsi yang disebut "Personal Access Point". Selanjutnya, Anda hanya perlu memilih file Perintah "Izinkan orang lain untuk terhubung", agar iPhone Anda mengizinkan koneksi dari perangkat lain yang bukan bagian dari akun iCloud Anda.
Dalam tab yang sama, Bagian "Kata sandi Wi-Fi" juga akan muncul, di mana Anda dapat mengubah kata sandi yang ingin Anda akses ke jaringan Wi-Fi yang akan Anda buat agar dapat mengakses Internet. Jika Anda memutuskan untuk tidak memodifikasinya, perlu diingat bahwa yang datang secara default dibuat secara acak, tetapi Anda harus memasukkannya di komputer Windows Anda sehingga Anda harus menuliskannya jika Anda ingin dapat mengaksesnya dengan benar. .

Demikian pula, perlu diingat bahwa dalam beberapa kasus Alih-alih menampilkan opsi sebagai "Titik Akses Pribadi", ini mungkin muncul sebagai "Berbagi Internet", karena ini adalah nama yang diterima opsi ini di versi iOS sebelumnya. Namun, langkah-langkah untuk diikuti cukup sederhana, dan Anda hanya perlu mengaktifkannya dan mengubah kata sandi jika Anda mau.
Hubungkan komputer Windows Anda ke Internet melalui jaringan Wi-Fi
Setelah Anda mengaktifkan layanan yang dimaksud dari iPhone Anda, Anda hanya akan memiliki sambungkan ke jaringan Wi-Fi baru yang telah Anda buat. Untuk melakukan ini, Anda hanya perlu mengklik ikon koneksi nirkabel yang dapat Anda temukan di bagian kanan bawah komputer Anda dan kemudian pilih salah satu yang sesuai dengan perangkat Anda dari jaringan yang muncul. Ini akan Anda ketahui sejak saat itu nama jaringan Wi-Fi yang dibuat (SSID), itu adalah nama iPhone Anda.
Akhirnya, Anda hanya perlu melakukannya tulis kata sandi yang telah Anda atur di ponsel Anda untuk dapat terhubung, dan pilih apakah Anda ingin komputer Windows Anda mencari komputer lain melalui jaringan itu atau tidak. Setelah Anda menetapkan ini, komputer Anda akan mulai memiliki koneksi Internet berkat data seluler iPhone Anda, dan peringatan biru kecil akan muncul di bagian atas yang menunjukkan ini di ponsel Anda.