
Pada beberapa kesempatan, Anda mungkin hanya dapat terhubung melalui jaringan Ethernet kabel atau melalui jaringan seluler ke Internet, atau Anda mungkin hanya dapat menggunakan jaringan Wi-Fi Anda dengan satu perangkat dan membutuhkannya di perangkat lain. Jika ini kasus Anda, Anda dapat menggunakan jenis perangkat eksternal lain untuk mengatasinya, tetapi jika Anda lebih suka melakukannya lebih cepat, Anda dapat langsung menggunakan komputer Windows 10 Anda.
Dan itu adalah, jika di dalamnya jika Anda memiliki akses ke Internet, katakanlah bahwa dengan Windows 10 sebuah fungsi yang memungkinkan disertakan langsung buat jaringan Wi-Fi khusus baru dengan nama dan kata sandi Anda sendiriterlepas dari metode yang Anda gunakan untuk terhubung. Dengan cara ini, Anda akan dapat menyelesaikan masalah apa pun yang Anda hadapi dengan cepat dan mengakses Internet dari perangkat lain, apa pun sistem operasinya.
Jadi Anda dapat berbagi koneksi Internet komputer Windows Anda dengan lebih banyak perangkat melalui Wi-Fi
Seperti yang kami sebutkan, tutorial ini sangat berguna bagi mereka yang memiliki komputer yang terhubung ke Internet melalui Ethernet, atau melalui jaringan seluler dengan kartu SIM. Dalam kasus ini, selama komputer memiliki antena Wi-Fi, Anda dapat dengan mudah berbagi koneksi Internet Anda dengan perangkat lain, membuat jaringan baru.
Karena fungsi ini diberikan secara default dengan Windows 10, yang harus Anda lakukan pertama kali adalah pergi ke pengaturan komputer Anda, sesuatu yang dapat Anda capai dengan mudah dari menu Start atau dengan menekan kombinasi Win + I pada keyboard. Sesampai di sini, di menu utama, pilih opsi "Jaringan dan Internet", yang akan menampilkan semua detail koneksi berbeda tim Anda.

Kemudian, di menu yang Anda temukan di sebelah kiri, Anda harus memilih opsi "Zona dengan jangkauan nirkabel seluler", yang dalam hal ini adalah nama yang digunakan untuk fungsi ini di Windows, meskipun Anda juga dapat menemukannya dengan nama aslinya, Hotspot, tergantung pada bahasa sistem operasi.
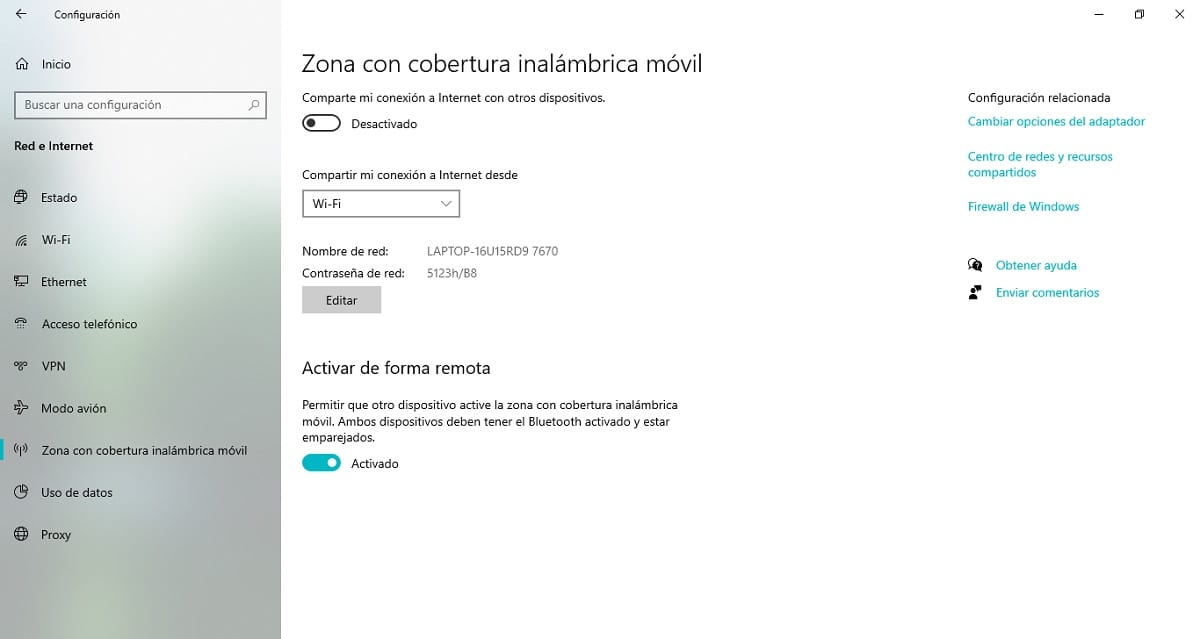
Sebelum mulai berbagi koneksi Internet komputer Anda, penting bagi Anda untuk mengkonfigurasi semuanya dengan benar untuk menghindari kemungkinan masalah. Kemudian Kami menjelaskan berbagai opsi yang disediakan oleh sistem operasi dan apa yang harus Anda pilih untuk disesuaikan:
- Bagikan koneksi internet saya dari: mungkin hal yang paling penting. Menu tarik-turun akan menampilkan semua titik akses Internet yang melaluinya komputer Anda terhubung ke jaringan (Ethernet, 4G / LTE, Wi-Fi, Bluetooth…). Anda harus memilih salah satu yang ingin Anda gunakan agar dibagikan melalui jaringan Wi-Fi yang akan Anda buat.
- Nama jaringan dan kata sandi: Secara default Windows membuat jaringan Wi-Fi berdasarkan nama komputer Anda dan kata sandi yang dibuat secara acak. Jika Anda mengklik tombol edit, kotak pengaturan akan muncul, di mana Anda akan memiliki kemungkinan untuk mengubah parameter ini sesuai keinginan Anda (mereka tidak harus sama dengan yang ada di jaringan Wi-Fi Anda, Anda dapat mengubahnya sesuai selera Anda).
- Aktifkan dari jarak jauh- Ini memberi perangkat lain kemampuan, biasanya melalui koneksi Bluetooth, untuk meminta agar Windows mengaktifkan hotspot seluler. Dianjurkan untuk tidak mengaktifkannya kecuali Anda mengontrol semua perangkat yang Anda sambungkan ke komputer melalui teknologi ini, karena jika Anda tidak melakukannya, Anda dapat mengalami masalah keamanan di masa mendatang.

Setelah Anda melakukan semua ini, di bagian atas jendela konfigurasi yang sama Anda akan dapat melakukannya tandai tombol pertama dengan nama "Bagikan koneksi internet saya dengan perangkat lain". Segera setelah Anda melakukan ini, setelah beberapa detik komputer Anda akan mulai berbagi koneksi Internet melalui jaringan Wi-Fi yang telah Anda konfigurasikan, memungkinkan Anda untuk terhubung dari perangkat lain.