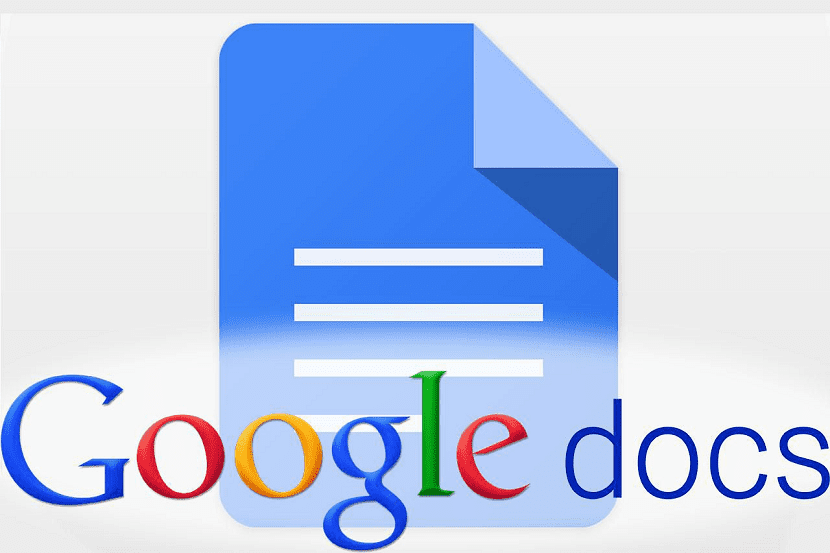
Google Docs adalah editor dokumen dari G, yang dapat kami akses dari akun kami di Google Drive. Pilihan yang nyaman, karena tidak memakan ruang di komputer dan memungkinkan kita untuk mengakses dari mana pun kita mau, kapan pun kita mau, dan menggunakan semua jenis perangkat. Ini memiliki kelemahan yang jelas dan kita membutuhkan koneksi Internet untuk mengakses editor ini.
Meskipun ada kalanya kita tidak memiliki koneksi internet, tapi kita perlu mengedit dokumen. Dalam hal ini, kami punya kabar baik, karena di Google Docs ada kemungkinan untuk mengedit tanpa harus menggunakan koneksi Internet. Meskipun ini adalah fungsi yang harus kita aktifkan di editor itu sendiri.
Dengan cara ini, bahkan dalam saat koneksi internet kita gagal, kami akan dapat mengerjakan dokumen secara normal. Kami akan dapat mengeditnya tanpa masalah, dengan cara yang sama seperti yang selalu kami lakukan. Jadi bisa sangat nyaman bagi banyak pengguna di editor. Proses ini dapat diaktifkan di semua perangkat. Kami tunjukkan cara melakukannya dari komputer.
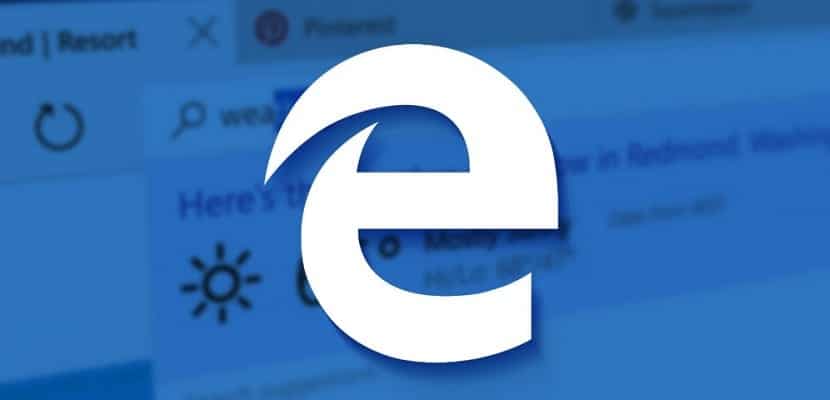
Aktifkan opsi offline di Google Docs

Pertama-tama kita harus mengakses Google Drive, tempat kami menemukan dokumen di awan. Kita dapat melakukan ini dengan dokumen baru yang telah kita buat, tetapi juga dapat dilakukan dengan dokumen yang sudah kita miliki di cloud. Bagaimanapun, ketika kita sudah memasuki Drive, kita harus membuka dokumen menggunakan Google Docs.
Kemudian, ketika kami sudah mengatakan dokumen di layar, kami harus pergi ke opsi Anda. Kami akan mengklik bagian file, yang terletak di bagian kiri atas layar. Dengan melakukan ini, menu kontekstual muncul di dokumen, di mana kami memiliki beberapa opsi yang tersedia. Kita harus melakukannya klik pada opsi «Aktifkan akses offline». Dengan cara ini, kita dapat mengakses dokumen ini di Google Docs bahkan tanpa internet. Saat kami menggunakan opsi ini, dokumen yang dimaksud ditambahkan ke mode offline di editor.
Oleh karena itu, lain kali kita masuk ke Drive dan ingin membuka dokumen tertentu, dalam hal ini yang baru saja kita modifikasi, akan dimungkinkan, bila kita tidak memiliki koneksi Internet. Jika ada dokumen yang ingin kami edit dalam situasi ini, kami harus mengulangi prosesnya untuk masing-masing. Jadi jika jumlahnya cukup banyak, prosesnya mungkin menjadi agak rumit bagi pengguna. Tapi ada cara lain di Google Docs.

Aktifkan opsi offline: Metode kedua
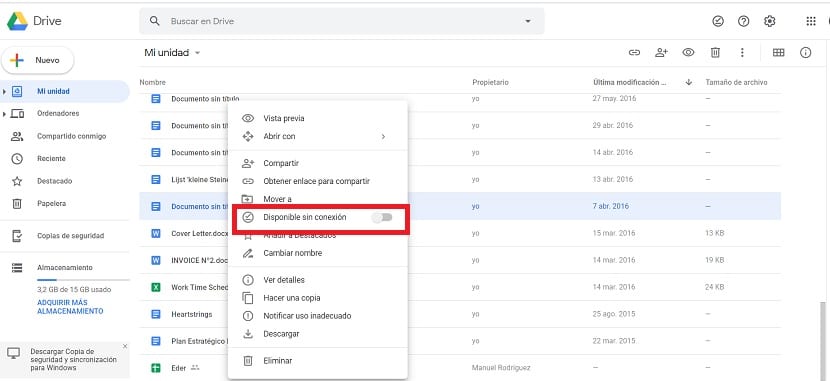
Ada cara kedua untuk melakukan ini, tanpa harus memasukkan setiap dokumen. Jadi jika Anda berencana untuk mengaktifkan opsi ini di beberapa dokumen di Google Docs, ini mungkin menarik. Karena memungkinkan Anda untuk melakukan hal yang sama, tetapi dengan cara yang lebih cepat dalam pengertian ini. Kita harus masuk ke Google Drive dulu.
Di dalam Drive, kami harus mencari dokumen yang dimaksud di mana kami ingin dapat bekerja tanpa koneksi internet. Kami tidak akan membahas dokumen itu dalam kasus ini, tetapi kami menggunakan trik lain. Kami klik kanan dengan mouse pada dokumen tersebut. Selanjutnya akan muncul menu kontekstual, di mana kita menemukan beberapa opsi di dalamnya. Salah satu opsi di menu ini adalah mengaktifkan opsi offline. Jadi kita hanya perlu mengaktifkan sakelar yang ditampilkan di sebelah opsi ini. Saat kami melakukan ini, opsi ini telah diaktifkan.
Artinya ketika kita ingin mengedit dokumen di Google Docs tanpa koneksi internet, itu mungkin. Kami hanya perlu mengaksesnya dan kami dapat mengeditnya secara normal. Selain itu, perubahan yang kita buat di dalamnya akan disimpan, sehingga ketika kita melanjutkan pekerjaan, semuanya akan berlanjut seperti yang kita tinggalkan. Jadi ini adalah fungsi yang menarik dalam banyak kesempatan.