
Mungkin pada beberapa kesempatan Anda lupa kata sandi WiFi yang telah Anda sambungkan. Komputer Windows 10 Anda mungkin telah terhubung secara otomatis ke jaringan ini, tetapi orang lain memerlukan kata sandi pada saat itu. Jika demikian, kami selalu dapat mencari kata sandi itu sendiri di komputer, karena telah disimpan.
Di Windows 10 semacam pendaftaran dengan kata sandi jaringan WiFi yang kadang-kadang kami hubungkan. Kita dapat melakukan ini dengan jaringan tempat kita terhubung saat ini, tetapi juga jika kita ingin mencari jaringan yang pernah kita sambungkan di masa lalu.
Kata sandi WiFi tempat kami terhubung
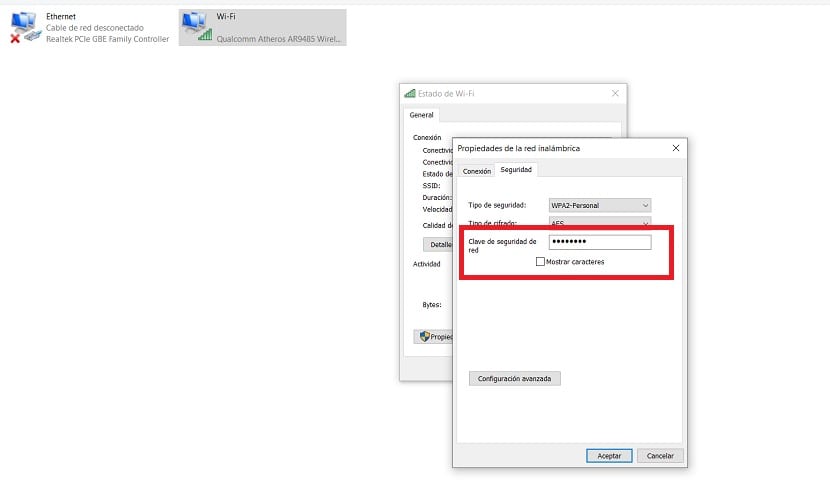
Jika kami ingin menemukan kata sandi dari jaringan WiFi tempat kami terhubung saat itu, kami dapat melakukannya dengan cara sederhana di komputer kami dengan Windows 10. Hal pertama yang harus kami lakukan dalam hal ini adalah klik kanan dengan mouse pada ikon WiFi yang ada di taskbar komputer. Saat melakukan ini, kami menekan opsi Buka pengaturan jaringan dan internet.
Ini membawa kita ke konfigurasi koneksi. Di sana kita ditempatkan di bagian Negara, di mana kita harus mencari opsi yang disebut Ubah opsi adaptor. Lalu kami klik di atasnya. Kami dibawa ke jendela Control Panel, di mana kami melihat adaptor yang dimiliki kartu jaringan. Kami klik kanan pada adaptor yang aktif saat itu dan masuk ke Status.
Kemudian jendela baru terbuka di mana kami memiliki data tentang status adaptor tersebut. Klik pada tab Wireless Properties, yang terletak di bagian atas. Kemudian kita harus masuk ke tab Keamanan dan centang kotak Tampilkan karakter. Ini berarti bahwa pada saat itu Anda dapat melihat kata sandi WiFi yang terhubung dengan kami pada saat itu. Dengan cara ini kami sudah memiliki kunci ini, seandainya kami harus membagikannya.

Kata sandi sebelumnya dalam catatan

Seperti yang telah kami katakan, di Windows 10 kami juga memiliki file kemungkinan untuk mengakses kata sandi sebelumnya. Jika pada suatu saat kami telah terhubung ke WiFi dengan komputer dan kami telah menandai bahwa kami ingin terhubung secara otomatis ke jaringan itu, kata sandi untuk itu telah disimpan di registri kami. Jadi kita dapat mengaksesnya di komputer, untuk memiliki akses ke kata sandi itu lagi.
Dalam hal ini, hal pertama yang harus kita lakukan adalah membuka jendela Command Prompt sebagai administrator. Untuk melakukan ini, kita dapat menggunakan kombinasi tombol Windows + X. Dan kemudian kita hanya perlu memilih opsi Command Prompt (Administrator). Ketika jendela ini terbuka di layar komputer, kita hanya perlu memasukkan perintah berikut di dalamnya: netsh profil wlan acara lalu tekan Enter. Perintah ini akan dijalankan, yang akan memberi kita akses ke kata sandi.
Kami akan melihat daftar, dimana kita harus mencari jaringan WiFi tersebut yang kata sandinya ingin kami pulihkan dalam kasus ini. Jika Anda ingin mencari jaringan tertentu, kita dapat menggunakan perintah lain untuk itu dalam hal ini, yaitu sebagai berikut: netsh wlan show profile name = name_detu_WiFi key = clear dimana kita harus meletakkan nama jaringan yang dimaksud di mana kita telah ditunjukkan di layar. Ini akan memberi kita akses ke datanya, sehingga kita dapat melihat kunci ini dan kita dapat menyalin atau menyimpannya.

Seperti yang dapat Anda lihat, dua metode yang sangat berguna di Windows 10, yang dengannya Anda memiliki akses setiap saat ke kata sandi WiFi yang telah disimpan di Windows 10. Oleh karena itu, jangan ragu untuk menggunakan metode ini kapan saja jika menurut Anda metode tersebut akan membantu dalam kasus Anda. Mereka mudah digunakan dan memenuhi tugas ini setiap saat.