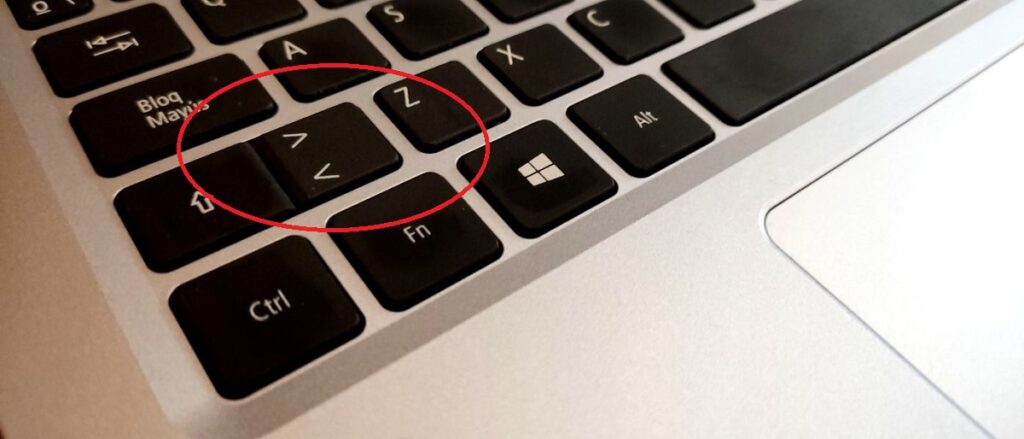
Meskipun simbol matematika dirancang untuk mewakili kalkulasi atau ekspresi matematika, sebenarnya kita menggunakan banyak dari simbol tersebut, baik sederhana maupun kompleks, secara teratur di semua jenis dokumen, baik dalam pengolah kata atau dalam bahasa pemrograman. Ini adalah kasus simbol “lebih besar dari” (>) atau “kurang dari” (<). Dalam posting ini kita akan melihat berbagai cara untuk memperkenalkan mereka ke dalam teks kita.
Kedua tanda tersebut biasanya digunakan disertai dengan angka. Terkadang hanya sebelum mereka, untuk menunjukkan bahwa ada sesuatu yang lebih besar atau lebih kecil dari angka itu, meskipun di lain waktu digunakan di antara dua angka, untuk membangun hubungan atau perbandingan di antara keduanya.
Secara sederhana, simbol-simbol tersebut digunakan sebagai berikut:
- Lebih besar dari (>"): angka di sebelah kiri simbol ini lebih besar dari angka di sebelah kanan. Contoh: 3 > 2 berarti tiga lebih besar dari dua.
- Kurang dari ("<"): dalam hal ini, angka di sebelah kiri simbol ini lebih kecil dari angka di sebelah kanan. Contoh: 2 < 3 berarti dua kurang dari tiga.
Tulis simbol «>» dan «<«
Di Windows, terlepas dari versi sistem operasi Microsoft yang kami gunakan, ada dua metode utama untuk merepresentasikan simbol-simbol ini. Kami menjelaskannya di bawah ini:
melalui keyboard
Di semua keyboard komputer kami menemukan kunci di mana kedua simbol ini digambar, satu di atas yang lain. Kunci yang dimaksud umumnya terletak di sebelah kiri kunci yang bersesuaian dengan huruf «Z».
- Untuk menulis simbol Kurang dari ("<") cukup tekan langsung pada tombol ini.
- Untuk menulis simbol Lebih besar dari (>") tombol ini harus ditekan bersamaan dengan tombol "Shift" (yang panahnya mengarah ke atas).
Pada kebanyakan keyboard QWERTY, tombol “Shift” terletak tepat di sebelah kiri tombol “lebih besar/kurang dari”, sehingga memudahkan kita untuk mengeksekusi kombinasi tombol dengan benar.
Metode ini bekerja dalam 99% kasus. Namun, kami dapat menemukan kesalahan dalam pengoperasian keyboard yang menghalangi kami untuk melakukannya. Jika demikian, Anda harus mencoba menggunakan metode lain, yang kami jelaskan di bawah ini:
Menggunakan Kode Alt + ASCII
Kami sudah menjelaskan di entri lain (lihat Cara memasang simbol di keyboard: euro, at, dll.) Apa itu kode ASCII dan apa kegunaannya. Nah, ini adalah salah satu kesempatan ketika kita bisa menggunakannya. Untuk menuliskan simbol lebih besar atau lebih kecil dari, inilah yang harus kita lakukan:
- Untuk menulis simbol Kurang dari ("<") Anda harus menahan tombol Alt dan, pada saat yang sama, gunakan keypad numerik* untuk memasukkan angka 60. Yaitu: Alt + 60.
- Untuk menulis simbol Lebih besar dari (>") juga Anda harus terus menekan tombol Alt dan, secara bersamaan, masukkan angka 62 dengan keypad numerik. Alt + 62.
(*) Jika kita menggunakan laptop yang tidak memiliki keypad numerik terpisah, maka harus diakses terlebih dahulu menggunakan kombinasi tombol Fn + NumLock. Dengan cara ini, kita dapat menggunakan tombol M, L, K, J, O, I, U yang di sudut-sudutnya ditunjukkan angka-angka yang sesuai dengan masing-masing tombol tersebut.
Tulis simbol «≥» dan «≤»
Ada varian simbol yang telah kami ulas di bagian sebelumnya. Ini adalah simbol yang mewakili ekspresi matematika. Lebih besar dari atau sama dengan ("≥") y Kurang dari atau sama dengan ("≤"). Ini memperkenalkan sedikit nuansa saat membangun hubungan antara angka numerik.
Menggunakan Kode Alt + ASCII
Untuk menggunakannya dalam dokumen kami, sekali lagi perlu menggunakan kode ASCII:
- Untuk menulis simbol Kurang dari atau sama dengan ("≤") kombinasi yang digunakan adalah Alt + 242.
- Untuk menulis simbol Lebih besar dari atau sama dengan ("≥") Anda harus menggunakan kombinasi Alt + 243.
Dalam Word
Saat kita mengerjakan dokumen di Word dan kebutuhan untuk menggunakan salah satu dari dua simbol ini muncul, begini caranya:
- Pertama, kami membuka dokumen di Word dan menandai dengan kursor tempat kami ingin menyisipkan simbol.
- Kemudian, dengan menggunakan keypad numerik, kami mengetik 2265.
- Selanjutnya, kami secara bersamaan menekan tombol Alt+X, setelah itu simbol “≥” akan ditampilkan.
Cara lain yang lebih mudah untuk memasukkan simbol-simbol ini di Word adalah melalui tombol "Sisipkan"., yang kami temukan di bilah atas antarmuka. Mengkliknya membuka menu opsi. Di dalamnya, kita harus memilih Simbol. Sederhananya, kita harus memilih salah satu yang ingin kita gunakan ("≥" atau "≤").
Salin dan tempel
Terakhir, kami harus menyebutkan trik yang sangat sederhana yang tidak hanya dapat kami gunakan dengan simbol-simbol ini, tetapi juga dengan simbol lain yang tidak kami ketahui cara memasukkannya ke dalam teks. Cari deskripsinya di Google (misalnya: "lebih besar dari simbol") dan di hasil yang muncul, salin untuk ditempelkan nanti.