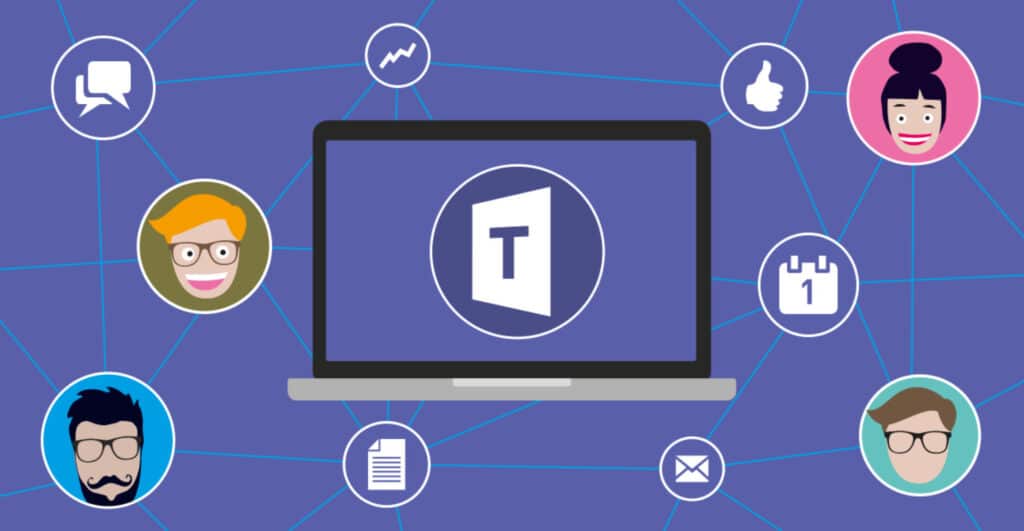
Microsoft Tim Ini bukan hanya alat yang fantastis untuk kerja tim, baik secara profesional maupun akademis. Selain aset praktisnya yang luar biasa, ia juga menawarkan beragam opsi penyesuaian kepada penggunanya. Dalam posting hari ini kami akan fokus pada aspek tertentu dan kami akan menganalisis apa yang perlu dilakukan menempatkan dana di Teams.
Bagi Anda yang menggunakan alat ini dengan keteraturan yang relatif sudah mengetahui bahwa administrator dapat menyesuaikan beberapa aspek aplikasi melalui Pusat Admin Tim. Menambahkan logo dan latar belakang khusus adalah beberapa opsi yang tercantum.
Seperti banyak aplikasi lainnya, pandemi menandai sebelum dan sesudah dalam sejarah Microsoft Teams. Tiba-tiba menjadi alat yang banyak digunakan. Bagi mereka yang tidak mengetahuinya, itu adalah penemuan yang luar biasa; bagi yang sudah menggunakannya, penemuan dunia baru yang penuh dengan kemungkinan baru.
Dengan kesuksesan datang peningkatan (di lain waktu terjadi sebaliknya). Antara lain, ditambahkan latar belakang khusus. Dan seperti yang mereka suka, tak lama kemudian koleksi katalog itu berlipat ganda. Cara orisinal dan sederhana untuk membuat pertemuan dan pertemuan kita lebih menyenangkan.
Pada prinsipnya tampilan Microsoft Teams dapat dengan mudah diubah melalui opsi “Reset”. Dengan cara ini, kita dapat beralih dari tema terang ke tema gelap dan sebaliknya dalam hitungan detik. Selain itu, setiap pengguna dapat menyesuaikan tampilan estetika rapat atau menghapus efek latar belakang dari menu "Opsi lainnya". Terakhir, admin juga dapat menyesuaikan aplikasi di Teams store untuk memberikan pengalaman yang dipersonalisasi bagi pengguna.
Tapi jangan terburu-buru. Mari jelaskan cara menyetel latar belakang di Teams dan kemungkinan lainnya langkah demi langkah:
sebelum rapat
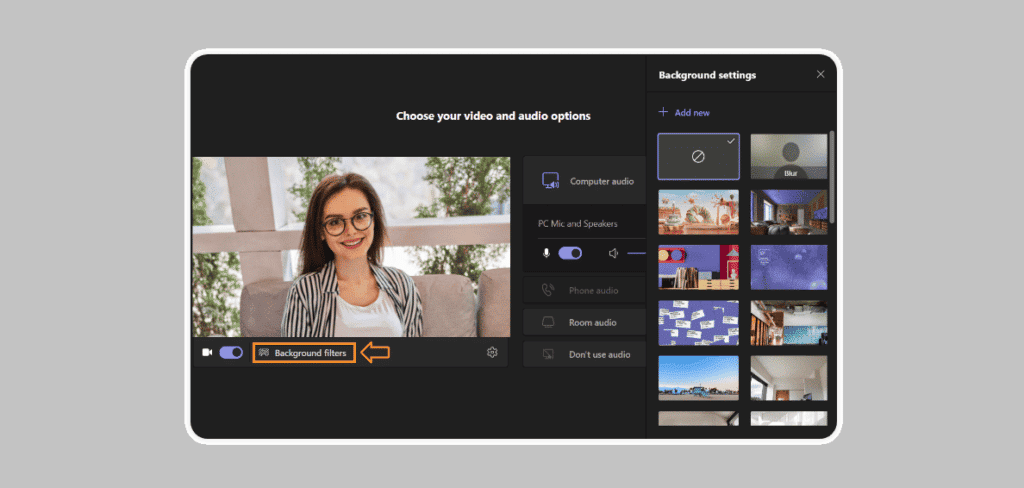
Para ahli mengklaim bahwa pertemuan sudah dimulai dengan persiapan untuk itu. Jadi tidak ada salahnya juga memilih background yang sesuai sebelum para peserta memperkenalkan diri. Menempatkan latar belakang khusus sangat sederhana, Anda hanya perlu melakukan hal berikut:
- Pertama-tama, kita harus balik sakelar untuk membuka kemungkinan meletakkan latar belakang, yang pada gambar di atas muncul di bawah layar di sebelah kiri, di samping simbol kamera video.
- Maka Anda harus melakukannya Klik pada tombol yang ditandai dengan warna oranye.
- Setelah itu, menu akan terbuka di sebelah kanan dengan semua dana yang tersedia. Cukup pilih yang Anda inginkan atau unggah sendiri menggunakan tombol "Menambahkan".
Siap. Dengan background baru yang kita inginkan sudah terpasang, rapat bisa dimulai.
saat rapat
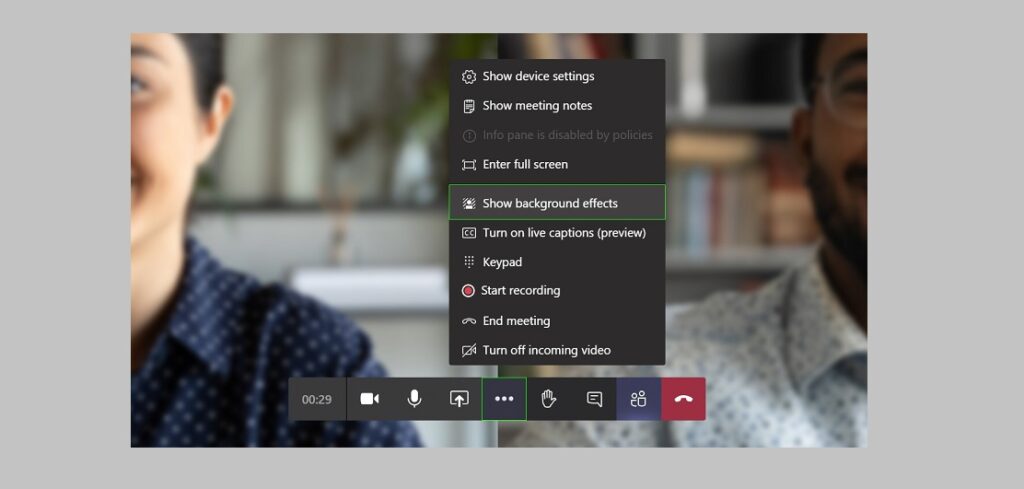
Kami mungkin tidak memiliki cukup waktu atau pandangan jauh ke depan untuk mendanai Tim sebelum pertemuan kami. Atau kita mungkin berpikir itu tidak begitu penting. Bagaimanapun, Anda selalu dapat memperbaiki dengan cepat.
Pertemuan sudah berlangsung dan kami tidak berani menyentuh apapun. Namun, mengubah latar belakang adalah operasi yang sangat sederhana. Bayangkan efeknya pada rapat saat Anda melakukannya… Inilah cara Anda melakukannya:
- Pada bilah alat, klik pada ikon tiga titik. Ini akan memunculkan menu untuk "Lebih Banyak Tindakan".
- Kemudian kita pilih opsi "Terapkan efek latar belakang."
- Terakhir, yang tersisa hanyalah memilih salah satu dana dan mengklik "Berlaku".
Dan itu saja. Latar belakang akan diunggah ke aplikasi tanpa mengganggu kemajuan rapat sedikit pun.
Unggah dana kami sendiri ke Microsoft Teams
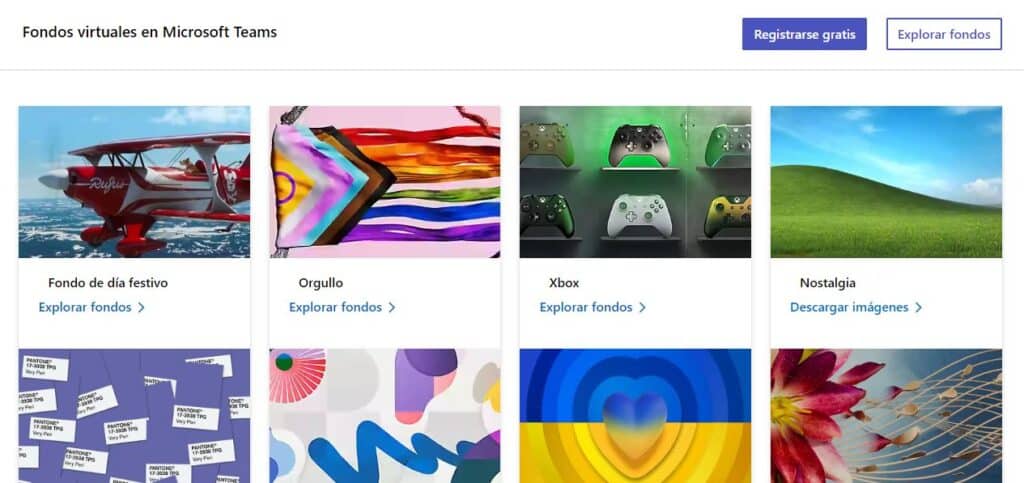
Memang katalog yang ditawarkan oleh aplikasi ini sangat banyak. Selain itu, gambar diatur berdasarkan tema dan pencarian dapat disempurnakan dengan alat pencarian. Meski begitu, bagi yang paling menuntut semua dana itu tidak akan cukup, karena mereka mencari sesuatu yang spesial, unik dan personal. Latar belakang yang mencerminkan stempel Anda sendiri. Dalam keadaan seperti itu, hal-hal berikut berlaku: "Jika tidak ada, lakukan sendiri."
Untungnya, Microsoft telah memberi kami jendela kecil yang terbuka unggah latar belakang khusus, meskipun hanya berlaku untuk versi yang dapat diunduh. Apakah itu cara kerjanya:
Siapkan gambar yang akan diunggah
Untuk memastikan tampilan yang bagus dan kualitas yang memadai, the ukuran gambar harus sebagai berikut:
- Lebar maksimum: 1.920 piksel.
- Tinggi maksimum: 1.080 piksel.
- Resolusi antara 100 dan 300 piksel per inci.
Untuk menemukan foto dan ilustrasi yang bagus, kami sarankan Anda mengunjungi salah satu dari sekian banyak situs web untuk mengunduh wallpaper apa yang ada di internet Format yang disarankan adalah . Png.
Simpan gambar
Untuk mengunggah gambar latar belakang di Teams, pertama-tama kita harus menyimpannya di folder tim tempat aplikasi akan mencarinya. Lokasi itu adalah foldernya "Latar Belakang", yang dicapai melalui rute ini:
Drive C: > Pengguna > AppData > Roaming > Microsoft > Teams > Latar Belakang
Dengan cara ini, kami menyalin gambar yang ingin kami tempatkan di latar belakang di Teams dan menempelkannya di folder Upload. Dengan cara ini akan tersedia saat kita berada di aplikasi, menggunakan salah satu dari dua metode yang dijelaskan di atas