
Windows 10 adalah sistem operasi yang sangat berorientasi pada produktivitas. Jadi kami menemukan banyak fungsi dan alat yang membantu kami bekerja dengan cara terbaik. Ada kalanya kita perlu membuka dua jendela di layar pada saat yang bersamaan. Kami mungkin sedang mengerjakan teks dan kami memiliki sumber atau situs web di jendela lain.
Bekerja dengan dua jendela sekaligus tidak selalu mudah, karena ukurannya seringkali tidak sesuai dengan yang kita cari. Untungnya di Windows 10 kita dapat menggunakan fungsi layar terbagi. Dengan cara ini, bekerja dengan dua jendela menjadi lebih sederhana.
Layar terpisah

Memikirkan kenyamanan pengguna dan lebih mudah untuk bekerja, itu kemampuan untuk membagi layar di Windows 10. Ide di balik kemungkinan ini sangat sederhana. Pengguna harus dapat bekerja dengan nyaman dengan membuka beberapa jendela di layar. Jadi Anda dapat memiliki dua dokumen, atau dokumen dan halaman web, atau kombinasi apa pun yang dapat Anda pikirkan.
Dengan cara ini, saat menggunakan layar terbagi, yang kami lihat adalah itu setiap setengah dari layar ditempati oleh masing-masing jendela tersebut. Apa yang akan memungkinkan kita untuk bekerja dengan nyaman, tanpa harus berpindah dari satu ke yang lain setiap beberapa detik. Jadi, jika kita perlu menerjemahkan teks, atau kita menulis sesuatu menggunakan situs web sebagai sumber, akan jauh lebih nyaman bagi kita dengan cara ini. Jendela akan menyesuaikan dengan ukuran layar setiap saat.
Oleh karena itu, kami tidak perlu menyesuaikan ukurannya kapan pun saat kami menggunakan layar terbagi di Windows 10. Fitur yang sangat nyaman bagi pengguna, yang juga dapat bekerja dengan cara yang jauh lebih efisien. Tidak masalah jika Anda menggunakan laptop atau desktop, pengoperasian dan hasil penggunaan fungsi ini sama di semua kasus.
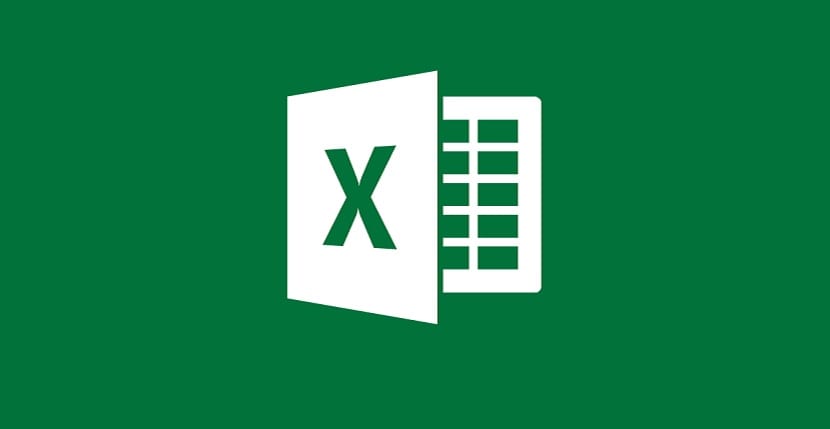
Cara menggunakan layar terpisah di Windows 10
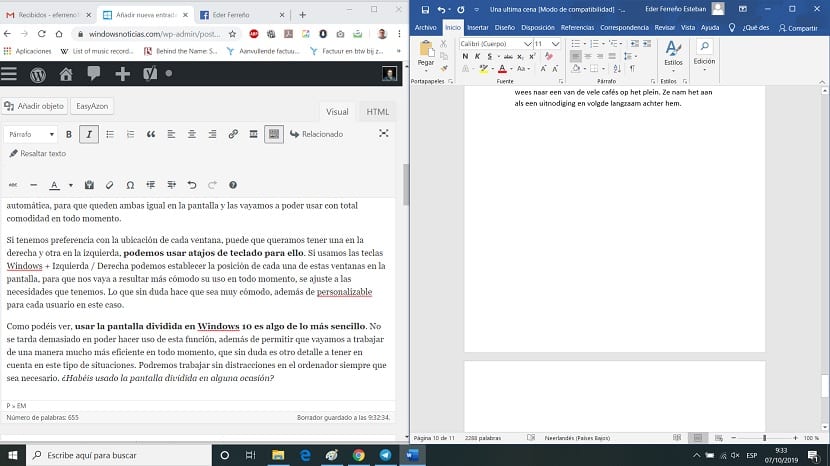
Dalam kasus khusus ini kami tidak perlu melakukan sesuatu yang khusus. Satu-satunya hal yang akan ditanyakan kepada kami di Windows 10 adalah buka dua jendela secara spesifik yang ingin kami simpan di layar setiap saat, baik itu browser dan dokumen atau kombinasi yang Anda perlukan dalam kasus Anda. Kami membuka jendela ini di komputer.
Selanjutnya kita harus menyesuaikan ukurannya. Oleh karena itu, kami mengurangi ukuran masing-masing, berhenti menempati layar, dan kami membuat masing-masing menempati setengah layar, lebih atau kurang. Ketika kita mendekatkan tepi tiap jendela ke tepi pada layar, Windows 10 akan bertugas menyesuaikan ukuran masing-masing secara otomatis, sehingga keduanya sama di layar dan kita akan dapat menggunakannya mereka dengan nyaman di segala momen.
Jika kami memiliki preferensi dengan lokasi setiap jendela, kami mungkin ingin memiliki satu di kanan dan satu di kiri, kita dapat menggunakan pintasan keyboard untuk itu. Jika kita menggunakan tombol Windows + Kiri / Kanan kita dapat menetapkan posisi masing-masing jendela tersebut di layar, sehingga penggunaannya akan lebih nyaman untuk kita setiap saat, menyesuaikan dengan kebutuhan yang kita miliki. Yang tidak diragukan lagi membuatnya sangat nyaman, serta dapat disesuaikan untuk setiap pengguna dalam hal ini.

Seperti yang dapat Anda lihat, menggunakan layar terpisah di Windows 10 sangat sederhana. Tidak perlu waktu lama untuk dapat menggunakan fungsi ini, selain memungkinkan kita untuk bekerja dengan cara yang jauh lebih efisien setiap saat, yang tidak diragukan lagi merupakan detail lain yang harus dipertimbangkan dalam situasi seperti ini. Kami dapat bekerja tanpa gangguan di komputer kapan pun diperlukan. Apakah Anda pernah menggunakan layar terbagi?
Opsi luar biasa untuk bekerja dengan opsi Windows 10 ini