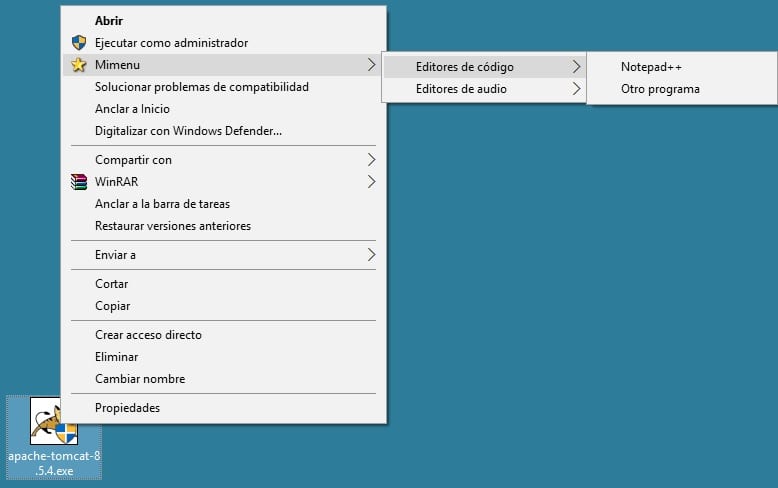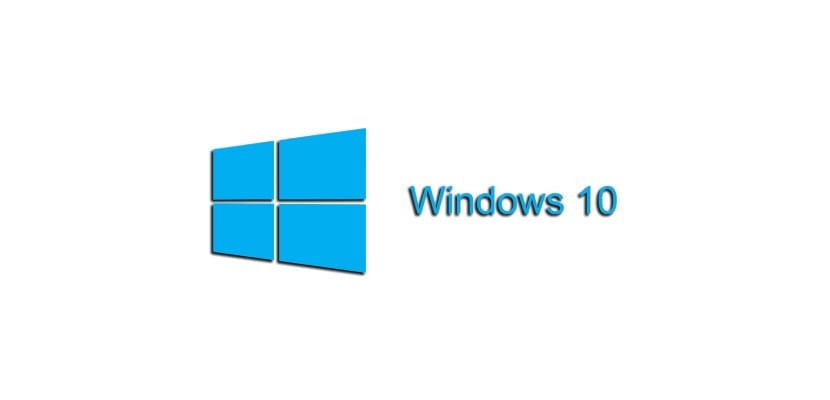
siapa yang bilang Windows 10 itu tidak bisa menjadi sistem operasi yang sangat produktif. Dengan trik berikut akan kami tunjukkan bagaimana Anda dapat membuat submenu kontekstual dalam Windows 10 yang dapat digunakan untuk memanfaatkan pintasan yang disediakan oleh mekanisme ini. Jika menu Kirim ke Itu terlalu kecil untuk Anda, teruslah membaca, karena baris berikutnya menarik minat Anda.
Kode yang kami berikan kepada Anda mudah dimengerti dan itu akan membuka berbagai kemungkinan adaptasi sesuai selera dan preferensi Anda.
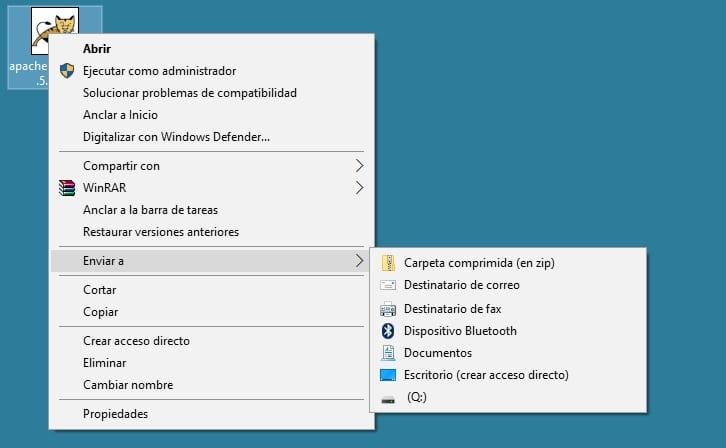
Hai, saat ini saya memiliki banyak (terlalu banyak) tujuan di menu konteks Windows 10 saya sehingga saya dapat mengirim file dari menu Kirim Ke. Saya ingin dapat membuat menu yang memiliki folder bersarang dan dapat dipilih tempat saya dapat mengirim dokumen saya sebagai bagian dari menu konteks sistem. Apakah mungkin membuat folder yang diperluas ini dalam menu Windows 10?
Windows 10 penuh dengan trik dan kali ini kami akan menunjukkan caranya menyesuaikan menu konteks sistem sehingga dapat menampilkan lebih banyak folder, dan juga yang tersarang, untuk mengirim file Anda. Dengan sedikit pekerjaan awal, Anda dapat berinvestasi dalam fitur yang tidak diragukan lagi itu akan meningkatkan produktivitas Anda saat menggunakan Windows 10.
Untuk melakukan trik ini, siapkan B Andacatatan loc (notepad.exe) karena ini tentang membuat kunci registri khusus di dalam sistem. Anda harus menyesuaikan sendiri kode sumber berikut dengan kebutuhan Anda, tetapi seperti yang Anda lihat, ini adalah baris yang sangat sederhana untuk dipahami dan yang terpenting untuk menggantikan yang Anda butuhkan. Salin kode tersebut ke dalam Notepad, sesuaikan, dan simpan file.
[source text = "plain"] Windows Registry Editor Versi 5.00 [HKEY_CLASSES_ROOT \ * \ shell \ Mimenu] "Icon" = "shell32.dll, 43" "Subcommands" = "" [HKEY_CLASSES_ROOT \ * \ shell \ Mimenu \ shell \ menu1] "MUIVerb" = "Editor kode" "Subperintah" = "" [HKEY_CLASSES_ROOT \ * \ shell \ Mimenu \ shell \ menu1 \ shell \ item1] "MUIVerb" = "Notepad ++" [HKEY_CLASSES_ROOT \ * \ shell \ Mimenu \ shell \ menu1 \ shell \ item1 \ command] @ = "D: \\ Notepad ++ \\ notepad ++. exe% 1" [HKEY_CLASSES_ROOT \ * \ shell \ Mimenu \ shell \ menu1 \ shell \ item2] "MUIVerb "=" Program lain "" Subperintah "=" "[HKEY_CLASSES_ROOT \ * \ shell \ Mimenu \ shell \ menu1 \ shell \ item2 \ command] @ =" other_program.exe% 1 "[HKEY_CLASSES_ROOT \ * \ shell \ Mimenu \ shell \ menu2] "MUIVerb" = "Editor Audio" "Subperintah" = "" [HKEY_CLASSES_ROOT \ * \ shell \ Mimenu \ shell \ menu2 \ shell \ item1] "MUIVerb" = "Audacity" [HKEY_CLASSES_ROOT \ * \ shell \ Mimenu \ shell \ menu2 \ shell \ item1 \ command] @ = "D: \\ Audacity \\ audacity.exe% 1" [/ kode sumber]
Lalu ganti nama ekstensi file menjadi ".reg". Jika Anda melihat lebih dekat pada kode, Anda akan melihat nama folder dan akses yang dapat Anda modifikasi sesuai keinginan Anda. Dari sini Anda hanya perlu mengikuti pola yang dijelaskan untuk dapat membuat pola yang Anda inginkan. Kami tunjukkan hasilnya pada gambar berikut dan, seperti dapat dilihat, ini sangat berguna agar kami tidak kehilangan satu menit pun produktivitas kami.