
Memasang sistem operasi baru di komputer kita bisa sangat sederhana atau menjadi mimpi buruk yang nyata. Kasus paling sederhana, misalnya, beralih dari Windows 7 ke Windows 8.1, berkat pembaruan yang hanya perlu kami instal. Di sisi lain, yaitu, sisi mimpi buruk, jika kita tidak memiliki pembaruan yang tersedia dan kita tidak memiliki cakram instalasi, hal-hal akan menjadi lebih dari sekadar misi yang mustahil.
Namun, untuk kasus-kasus rumit tersebut ada solusi yang kurang lebih sederhana yang dapat dilakukan buat USB botol, yang dengannya kita dapat menginstal Windows atau sistem operasi lainnya karena bisa Linux, asalkan didistribusikan melalui file gambar.
Jika Anda ingin menginstal Windows 10 di PC atau sistem operasi lainnya, tidak perlu mencari lagi karena tepat di bawah ini kami akan menjelaskan dengan cara sederhana cara membuat USB yang dapat di-boot yang memungkinkan Anda menginstal perangkat lunak baru dan keluar dari masalah yang Anda hadapi.
Cara membuat USB Windows 10 yang dapat di-boot
Windows 10 Ini adalah sistem operasi baru Microsoft, yang telah menawarkan sejumlah besar pengguna kemungkinan untuk mendapatkannya secara gratis dan juga memiliki desain baru dan sejumlah besar fitur, opsi, dan fungsi baru. Salah satu tanda hebat dari Windows baru ini adalah kesederhanaan dan sekali lagi hal itu tercermin dalam kemungkinan bahwa Redmond menawarkan kami untuk membuat USB yang dapat di-boot.
Dan apakah Microsoft menawarkan kepada kita a alat untuk membuat USB yang dapat di-boot yang dapat digunakan untuk menginstal Windows 10 dengan mudah. Tentu saja alat ini sepenuhnya gratis.

Setelah mengunduh alatnya saja Anda harus mengikuti langkah-langkah ini;
- Jalankan aplikasi sebagai administrator (klik kanan pada ikon dan pilih opsi yang sesuai)
- Dari dua opsi yang ditampilkan, Anda harus memilih opsi kedua yang bertuliskan "buat media instalasi untuk PC lain"
- Selanjutnya Anda harus menghubungkan USB di mana Anda ingin membuat instalasi dan memilih versi Windows 10 yang Anda inginkan (Untuk klarifikasi dan jika Anda tidak mengklarifikasi terlalu baik, versi 32-Bit untuk komputer dengan kurang dari 4 GB Memori RAM, dan 64 Bits untuk mereka yang memiliki RAM 4 GB atau lebih)
- Sekarang kita tinggal menunggu seluruh proses selesai. Jika Anda mengalami masalah apa pun, tidak masalah, Anda dapat melanjutkan ke metode berikutnya dan masalah terpecahkan tanpa bergantung pada alat Microsoft
Versi Windows lainnya, selain Windows 10, semakin jarang hadir di pasaran, tetapi jika Anda ingin membuat USB yang dapat di-boot untuk salah satu versi ini, Anda dapat menggunakan alat Microsoft tertentu, meskipun rekomendasi kami adalah bahwa Anda menggunakan aplikasi yang akan kita ulas selanjutnya.
Cara membuat USB yang dapat di-boot untuk sistem operasi apa pun dengan Rufus
Jika metode sebelumnya gagal membuat USB yang dapat di-boot untuk Windows 10 atau jika kita ingin membuat disk instalasi untuk sistem operasi lain, kita harus memilih cara melakukannya di mana kita akan menggunakan yang terkenal. dan alat populer Rufus.
Alat ini, gratis untuk diunduh, akan memungkinkan kita bahwa PC kita tidak dimulai dari hard disk, tetapi melakukannya dari USB di mana Anda akan menemukan semua yang Anda butuhkan untuk menginstal dan memulai sistem operasi baru di komputer Anda.
Langkah pertama yang harus kita ambil, karena Anda mungkin sudah membayangkan, adalah mengunduh aplikasi yang akan Anda temukan di halaman resmi. Setelah diunduh dan diinstal, kita harus memulainya dan memilih dari daftar yang akan muncul yang merupakan perangkat USB yang ingin Anda instal.
Tak perlu dikatakan bahwa dalam jenis proses ini ketenangan dan kesabaran sangat penting, karena jika Anda terbawa oleh kesibukan, Anda mungkin akhirnya memilih USB yang bukan surat, dan yang misalnya Anda menyimpan data, kehilangannya. selamanya.
Dari semua opsi yang akan ditampilkan kepada kami, rekomendasi kami adalah kecuali Anda tahu apa yang Anda lakukan, jangan sentuh apa pun. Opsi yang tampak didefinisikan adalah yang benar dan yang memungkinkan kita, menyebutnya dengan cara tertentu, untuk membuat UBS yang dapat di-boot tanpa kerumitan. Satu-satunya hal yang harus Anda ubah adalah kotak tempat kami menemukan pesan tersebut "Buat disk boot dengan". Disini anda harus memilih file image ISO yang akan kita gunakan untuk membuat boot disk.
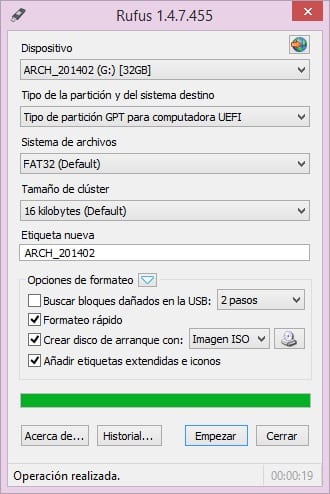
Sekarang Anda hanya perlu menunggu prosesnya selesai dan setelah selesai, Anda akan memiliki USB yang dapat di-boot dengan sistem operasi yang telah Anda pilih untuk siap dipasang di komputer mana pun.
Saran kami
Kami telah menyebutkannya kepada Anda sebelumnya, tetapi bukan tentang mengulanginya lagi. Cmembuat USB yang dapat di-boot dari sistem operasi apa pun adalah sesuatu yang sangat sederhana, tetapi Anda harus memberi perhatian khusus dalam segala hal yang Anda lakukan karena Anda mungkin salah menghapus semua data pada disk drive yang dipilih untuk membuat penginstalan. Juga jika Anda menggunakannya untuk menginstal di komputer, misalnya Anda tidak tahu apa yang dimilikinya, Anda dapat membuat masalah besar bagi seseorang.
Berhati-hatilah dengan apa yang Anda lakukan, dan perhatikan baik-baik serta luangkan waktu Anda untuk membuat drive yang dapat di-boot. Juga perlu bahwa ketika Anda menggunakan disk USB yang dapat di-boot, Anda tahu betul di mana Anda melakukannya dan konsekuensi yang mungkin ditimbulkannya.
Apakah Anda dapat membuat USB yang dapat di-boot tanpa terlalu banyak masalah?. Ceritakan kepada kami tentang pengalaman Anda di ruang yang disediakan untuk komentar di posting ini atau melalui salah satu jejaring sosial tempat kami hadir. Selain itu, dan jika Anda mengetahui metode lain untuk membuat USB yang dapat di-boot, kami akan sangat senang jika Anda memberi tahu kami tentang hal itu karena mungkin berguna di masa mendatang, tidak hanya bagi kami, tetapi juga bagi semua orang yang membaca situs web ini setiap hari.
Saya merekomendasikan rufus, untuk instalasi usb.