
Mungkin saja karena masalah perburuhan, Anda harus masuk kontak dengan orang-orang yang tinggal di zona waktu lain. Dalam banyak kesempatan, sulit untuk mengingat perbedaannya atau Anda tidak tahu persis jam berapa sekarang di negara itu. Oleh karena itu, kami dapat menggunakan bantuan tambahan di komputer Windows 10. Bantuan ini dapat menggunakan jam tambahan di bilah tugas, yang menunjukkan waktu di negara tersebut.
Dengan cara ini, kita dapat mengetahui setiap saat jam berapa sekarang di negara itu. Selain dapat melihatnya dengan cara yang sederhana, karena terintegrasi ke dalam bilah tugas di Windows 10. Untuk melakukan ini, kami tidak perlu menginstal apa pun, ini adalah opsi yang kami temukan di komputer itu sendiri.
Hal yang paling menarik tentang fungsi ini adalah itu kita bisa menambahkan beberapa jam tambahan. Jadi jika Anda berhubungan dengan orang-orang di berbagai daerah, akan mudah bagi Anda untuk dapat melihat jam berapa sekarang di setiap tempat, cukup dengan melihat bilah tugas komputer Anda. Jika Anda ingin menambahkan beberapa jam, ikuti langkah-langkah yang sama. Jadi Anda tidak akan mengalami masalah dalam hal ini.

Tambahkan jam baru di Windows 10
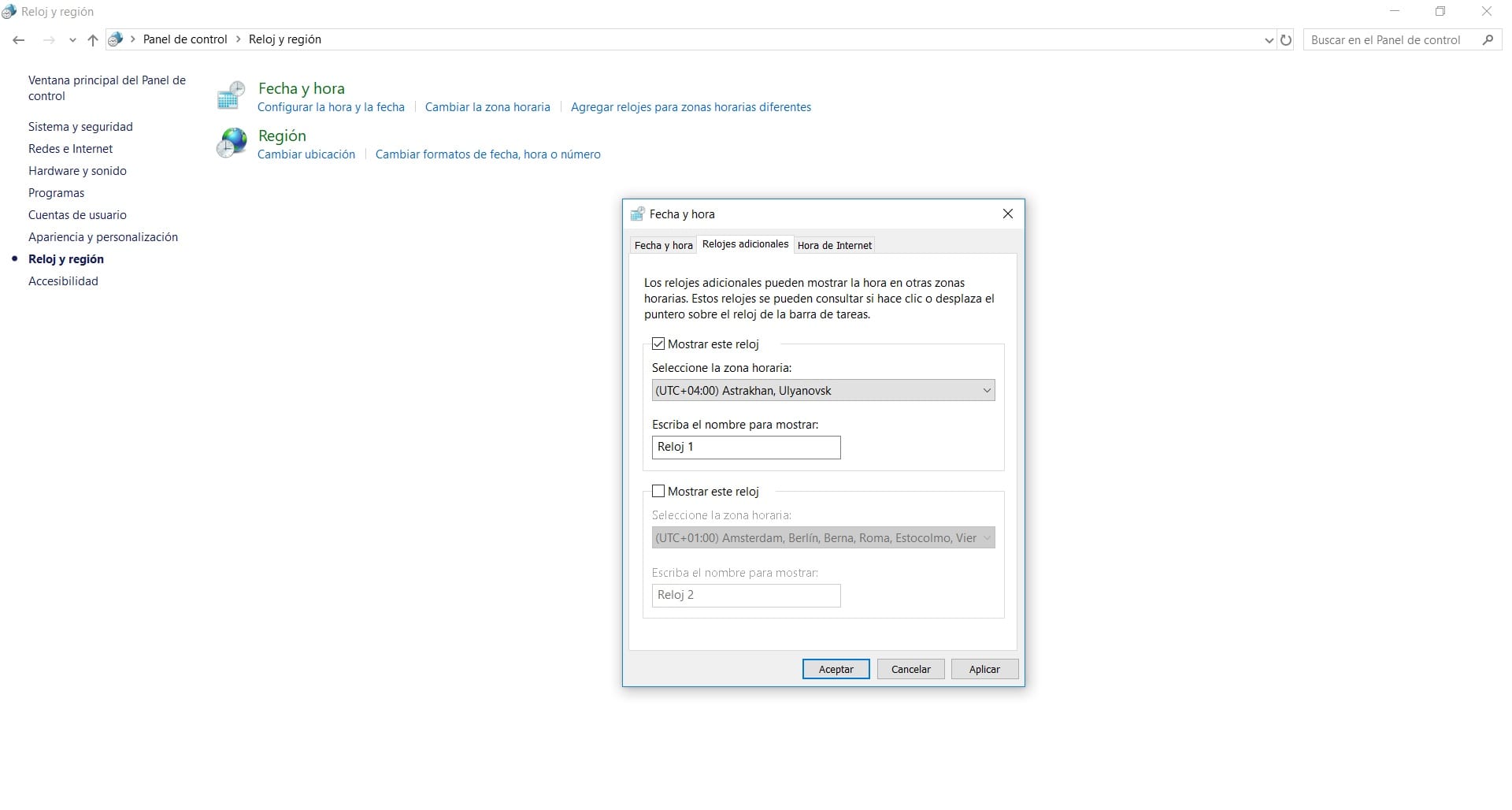
Dalam hal ini, kami akan melakukannya buka panel kontrol Windows 10 untuk menambahkan jam tersebut. Oleh karena itu, kami memasukkan panel kontrol istilah di mesin pencari dan mengklik opsi itu. Setelah beberapa detik, panel kontrol akan terbuka di layar komputer. Dari opsi yang kami temukan di layar, klik pada bagian Jam dan wilayah.
Di jendela berikutnya kami menemukan beberapa opsi, salah satunya adalah Tambahkan jam untuk zona waktu yang berbeda, yang harus kita klik. Kemudian Anda akan dapat melihat bagian yang menarik bagi kami, yaitu bagian untuk jam tangan tambahan. Di sini kita dapat mengkonfigurasi jam yang ingin kita gunakan, menunjukkan wilayah atau zona waktu tertentu. Setelah dikonfigurasi, Anda hanya perlu mengklik opsi untuk menampilkan jam.
Dengan demikian, jam ini akan ditampilkan di bilah tugas Windows 10. Kami dapat menambahkan beberapa jam, seperti yang Anda lihat di jendela itu. Jadi, jika Anda berencana menambahkan beberapa di antaranya, itu tidak akan rumit. Jika suatu saat Anda ingin menghapus atau memodifikasi salah satunya, Anda harus mengikuti langkah-langkah yang sama yang telah kami selesaikan sekarang.