
Sementara pengguna terus menunggu Microsoft meluncurkan opsi yang memungkinkan kami memprogram pengoperasian mode gelap di Windows 10, kami terus dipaksa untuk menggunakan aplikasi pihak ketiga. Masalahnya adalah beberapa di antaranya, mereka tidak bekerja sebagaimana mestinya dan dengan cepat mulai menimbulkan ketidakstabilan.
Hari ini kami mengusulkan fungsi baru yang memungkinkan kami nyalakan dan matikan mode gelap di Windows 10Namun, tidak seperti opsi lain berupa aplikasi, kami akan membuat semacam aplikasi yang terintegrasi ke dalam registri Windows, sehingga tidak akan pernah berhenti berfungsi dan juga akan ditampilkan di menu konteks Windows 10 .
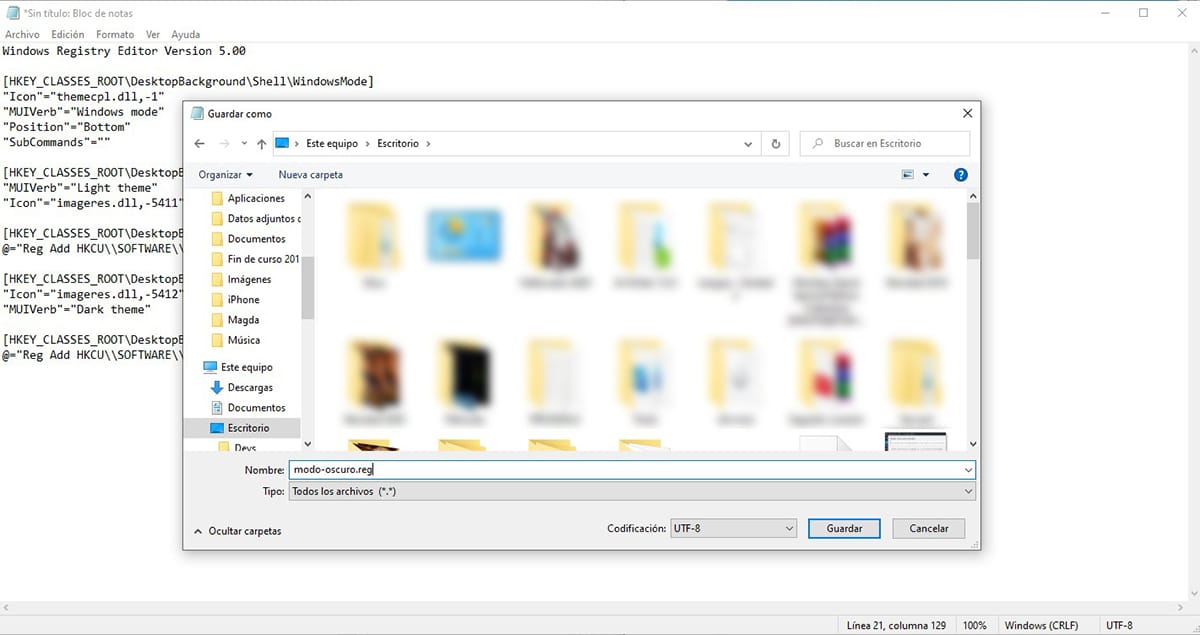
- Hal pertama yang harus kita lakukan adalah membuka aplikasinya Notepad dan tempel teks berikut:
Windows Registry Editor Version 5.00
[HKEY_CLASSES_ROOT \ DesktopBackground \ Shell \ WindowsMode]
"Ikon" = "themecpl.dll, -1"
"MUIVerb" = "mode Windows"
«Posisi» = »Bawah»
«SubKomando» = »»
[HKEY_CLASSES_ROOT \ DesktopBackground \ Shell \ WindowsMode \ shell \ 001flyout]
«MUIVerb» = »Tema ringan»
"Ikon" = "imageres.dll, -5411"
[Perintah HKEY_CLASSES_ROOT \ DesktopBackground \ Shell \ WindowsMode \ shell \ 001flyout \]
@ = »Reg Tambahkan HKCU \\ SOFTWARE \\ Microsoft \\ Windows \\ CurrentVersion \\ Themes \\ Personalize / v SystemUsesLightTheme / t REG_DWORD / d 1 / f»
[HKEY_CLASSES_ROOT \ DesktopBackground \ Shell \ WindowsMode \ shell \ 002flyout]
"Ikon" = "imageres.dll, -5412"
«MUIVerb» = »Tema gelap»
[Perintah HKEY_CLASSES_ROOT \ DesktopBackground \ Shell \ WindowsMode \ shell \ 002flyout \]
@ = »Reg Tambahkan HKCU \\ SOFTWARE \\ Microsoft \\ Windows \\ CurrentVersion \\ Themes \\ Personalize / v SystemUsesLightTheme / t REG_DWORD / d 0 / f»
- Selanjutnya, klik File - Save As.
- Di Type, kami memilih All files.
- Akhirnya, kami menulis nama yang kami inginkan untuk membuat fungsi ini dengan ekstensi .reg yang kami simpan di desktop sehingga kami dapat memilikinya.
- Selanjutnya, kami mengklik dua kali pada file tersebut dan mengonfirmasi bahwa kami ingin membukanya.
- Selanjutnya, sebuah pesan akan ditampilkan yang memberi tahu kami bahwa kami akan menambahkan perubahan ke Windows Registry, sehingga komputer kami dapat berhenti berfungsi. Klik Ya.
- Akhirnya, sebuah pesan akan ditampilkan yang memberi tahu kami bahwa nilai-nilai ini telah ditambahkan ke registri.
Mulai saat ini, ketika kita berada di desktop Windows, ketika kita mengklik tombol kanan mouse, menu baru akan ditampilkan (gambar ditemukan di header artikel) bernama Mode Windows, yang memungkinkan kita beralih dengan cepat antara mode gelap dan mode terang.
Jika kita ingin menu ditampilkan dalam bahasa Spanyol, kita dapat mengubah kata mode Windows, tema Terang dan tema Gelap dalam file yang kita buat dengan Notepad untuk Mode Windows, Tema Terang dan tema Gelap, karena kata-kata ini tidak mempengaruhi pengoperasian, tetapi satu-satunya fungsinya adalah untuk menginformasikan kepada pengguna. pengguna fungsi.