
Windows 10 merupakan sistem operasi baru Microsoft yang sudah lama tidak tersedia di pasaran, meskipun dalam kurun waktu yang singkat ini telah berhasil menyelinap ke lebih dari 100 juta perangkat. Sedikit demi sedikit kami harus belajar menangani perangkat lunak baru ini dan seperti biasa kami bersedia membantu Anda.
Karena Anda sudah bisa membaca di artikel, hari ini kami akan menjelaskan kepada Anda dengan cara yang sederhana cara menggunakan WhatsApp di Windows 10. Selain itu, kami juga akan menunjukkan kepada Anda bagaimana cara mengaitkan layanan pesan instan di bilah tugas sehingga menggunakannya setiap hari menjadi sesuatu yang sederhana.
Sampai saat ini hal itu wajib dimiliki Google Chrome untuk dapat menggunakan WhatsApp Web, versi web dari layanan perpesanan, tetapi selama beberapa minggu itu juga dapat digunakan di Microsoft Edge, browser web asli Windows 10. Oleh karena itu, jika Anda adalah pengguna browser web baru Microsoft, Anda tidak perlu menginstal browser lain.
Pertama-tama, kita harus mengakses WhatsApp Web dari salah satu dari dua browser, setelah itu kita akan melihat layar yang mirip dengan yang ditunjukkan di bawah ini;

Sekarang kita harus mengikuti instruksi yang kita lihat di layar untuk dapat menautkan akun WhatsApp kita dengan sesi browser web. Untuk melakukan ini, kita harus membuka aplikasi pesan instan di perangkat seluler kita, mengakses pengaturan dan memilih opsi web WhatsApp. Di sana kita harus memilih "Pindai kode QR" untuk mulai menggunakan WhatsApp di Windows 10.
Setelah kami menghubungkan ponsel cerdas kami dengan web WhatsApp, kami akan dapat melihat semua kontak dan percakapan kami di komputer kami. Sayangnya, sesi web WhatsApp tersinkronisasi langsung dengan perangkat seluler, jadi kita harus selalu dekat untuk dapat menggunakan layanan ini. Penting juga untuk menyambungkannya ke jaringan jaringan karena jika misalnya kita taruh dalam mode pesawat, sesuatu yang pasti berguna untuk bisa menghemat baterai pada waktu tertentu, kita tidak akan bisa terus menggunakan web WhatsApp.
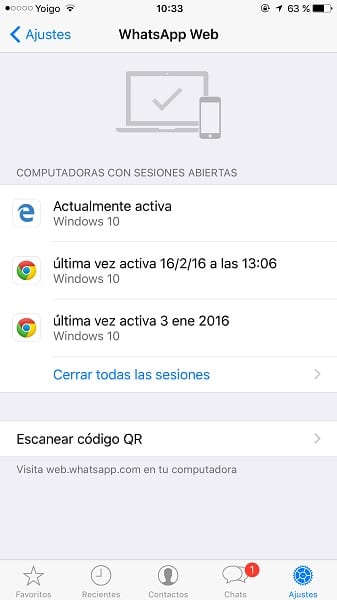
Bagaimana cara menyematkan WhatsApp ke bilah tugas atau Start Menu?
Jika kami ingin WhatsApp selalu ada di komputer atau tablet kami dengan Windows 10, kami memiliki pilihan menarik untuk menjangkarkannya ke bilah tugas atau bahkan ke Menu Mulai dari sistem operasi Microsoft. Untuk melakukan ini kita harus mengakses menu opsi Google Chrome atau Microsoft Edge dan mencari opsi "Tambahkan ke bilah tugas".
Semuanya tidak bisa sesederhana itu dan dengan cara ini kita tidak akan melihat WhatsApp secara langsung di taskbar tetapi untuk ini kita harus mencarinya terlebih dahulu di Start Menu dan mencari di bagian "Baru ditambahkan". Dengan mengklik tombol kanan mouse pada aplikasi, kita dapat menghubungkannya ke Start with a Live Tile atau ke bilah tugas untuk mengakses layanan pesan instan dengan cepat dan mudah.
Dengan semua instruksi ini, siapa pun di antara Anda dapat mulai menggunakan WhatsApp dari Windows 10, dengan cara yang sederhana, dan juga untuk dapat mengaksesnya dengan cepat dan tanpa harus mengakses layanan dengan cara yang tidak nyaman setiap kali kita menyalakan komputer, menambatkannya ke Start Menu atau taskbar.
Saat ini dan sayangnya WhatsApp bukanlah aplikasi universal untuk Windows 10, tetapi mungkin itu akan segera terjadi dan kami tidak lagi harus melalui semua proses ini untuk dapat mengirim dan menerima pesan. Dan jika aplikasi perpesanan instan akhirnya mencapai Windows 10 sebagai aplikasi universal, kita dapat menggunakannya dengan cara yang sederhana di semua perangkat kita dengan sistem operasi ini.
Dengan WhatsApp sebagai aplikasi universal, kami dapat membuka aplikasi di perangkat seluler kami dengan Windows 10 Mobile dan terus menggunakannya tanpa masalah di komputer atau tablet kami tanpa harus melalui seluruh proses yang telah kami jelaskan kepada Anda hari ini melalui ini. artikel.
Sudahkah Anda berhasil menggunakan WhatsApp tanpa masalah di Windows 10?. Beri tahu kami tentang pengalaman Anda dengan WhatsApp dan sistem operasi Microsoft yang baru. Untuk ini, Anda dapat menggunakan ruang yang disediakan untuk komentar di posting ini atau dengan memanfaatkan salah satu jejaring sosial tempat kami hadir.