
Semakin banyak pengguna bertaruh untuk menggunakan SSD di komputer Anda. Pengalaman pengguna jauh lebih baik dengan cara ini, karena pengoperasiannya lebih cepat. Dalam hal ini, HDD peralatan harus diganti dengan unit baru ini. Untuk alasan ini, hal yang normal adalah semuanya harus dikloning, sehingga sistem operasi dan isinya lolos ke unit baru ini.
Proses kloning dapat dilakukan dengan beberapa cara. Meskipun cara terbaik untuk melakukannya adalah dengan menggunakan alat. Ini adalah program yang disebut Manajer Partisi, yang memungkinkan kami melakukan proses ini dengan cara yang lebih sederhana dan mengkloning HDD di SSD.
Alat ini, yang dapat diunduh dari sini, ini sangat berguna. Karena itu memungkinkan seluruh proses kloning harus dilakukan di Windows. Yang tidak diragukan lagi membuat prosesnya jauh lebih sederhana setiap saat. Bahkan untuk pengguna yang memiliki sedikit pengalaman di bidang ini.

Anda harus mengunduhnya ke komputer Anda dan menjalankannya nanti. Ini adalah program yang memiliki dua versi, satu gratis dan satu berbayar. Dalam versi gratis kami memiliki fungsi itu memungkinkan kita untuk mengkloning HDD ke SSD. Jadi Anda tidak perlu membayar uang untuk menggunakan program ini di Windows. Setelah diunduh dan dipasang, menggunakannya sangat mudah. Hanya ada beberapa langkah yang harus diikuti.
Kloning HDD ke SSD
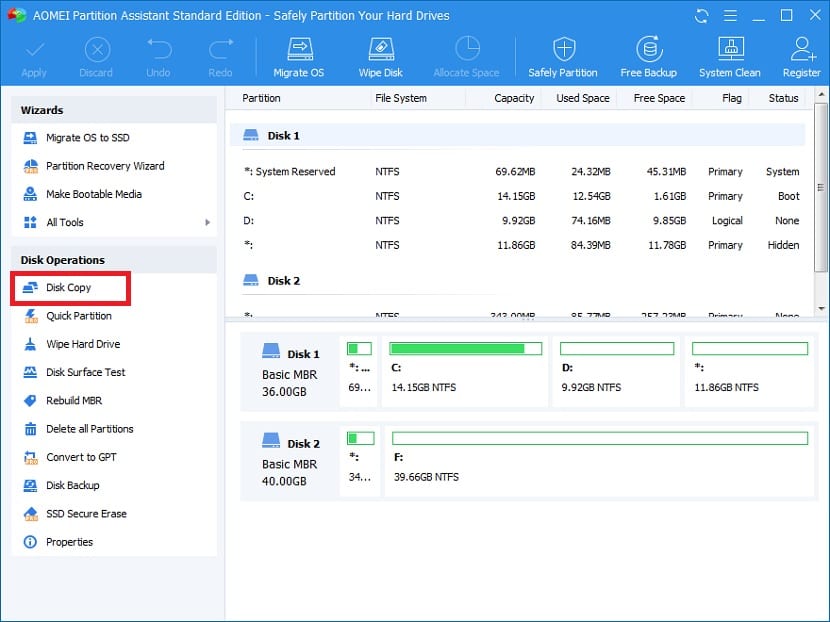
Saat membuka Partition Manager di komputer, kita harus melihat kolom yang muncul di sisi kiri layar, di program. Di sana kami menemukan daftar dengan banyak sekali pilihan yang tersedia. Yang kedua, setidaknya dalam versi terbaru, adalah salinan disk, yang menarik minat kami. Mungkin tidak selalu menjadi yang kedua dalam daftar, tetapi fungsi itulah yang menarik bagi kami dalam kasus ini.
Kemudian, program menanyakan kepada kami bagaimana kami ingin membuat salinan tersebut. Kita harus mengklik salinan disk cepat, sehingga prosesnya tidak akan memakan waktu lama untuk dijalankan. Selain itu, ini memastikan bahwa seluruh HDD akan dikloning ke SSD. Jadi, kita harus memberikannya ke depan. Di jendela berikutnya, Manajer Partisi akan bertanya kepada kami pilih disk yang ingin kita klon dalam proses ini. Biasanya, sebagian besar pengguna hanya memiliki satu HDD, yaitu C:. Karena itu, Anda harus memilih yang ini. Meskipun itu akan tergantung pada masing-masing kasus tertentu. Bagaimanapun, pilih drive untuk dikloning.
Lalu, Anda diminta untuk memilih SSD tempat Anda ingin menjalankan salinan disk ini. Seperti dalam kasus sebelumnya, hanya akan ada satu unit di mana prosesnya selesai, tetapi kita harus memilihnya dalam kasus apa pun. Tentunya SSD tersebut harus dihubungkan secara eksternal, agar proses ini dapat dilakukan secara utuh. Jika sudah dipilih, Anda harus melanjutkan ke berikutnya. Di bawah ini adalah serangkaian peringatan.

Karena semua data di HDD akan dihapus, agar dapat ditransfer ke SSD. Itu adalah serangkaian peringatan yang harus mereka tunjukkan, tetapi penting untuk mengetahui konsekuensi dari proses ini secara keseluruhan. Anda hanya harus menerima saat mereka pergi. Kemudian muncul layar terakhir di mana kita harus mengklik selesai. Ini adalah saat kloning sudah berjalan. Kami mengklik tombol itu. Kemudian, kita harus mengklik terapkan, di bagian atas Manajer Partisi. Jadi semua perubahan yang kami buat akan diterapkan.
Lalu komputer kemungkinan besar akan restart. Kami tidak perlu melakukan apa pun, jadi kami membiarkan komputer restart secara normal. Saat dimulai ulang, prosesnya secara resmi selesai. Kami sudah memiliki semua yang ada di SSD saat itu.