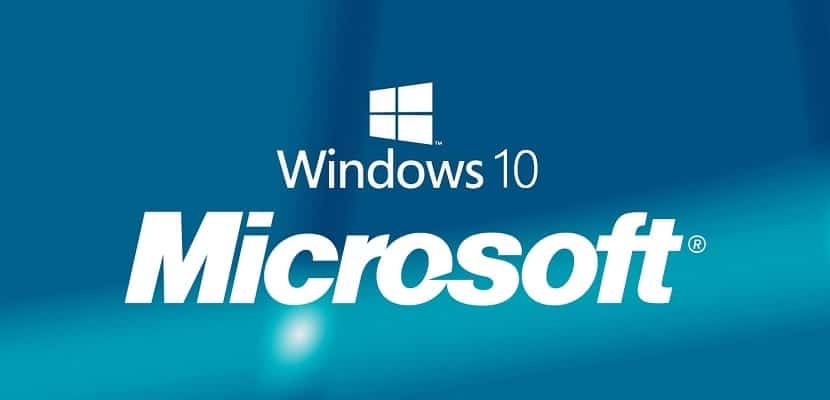
Windows 10 terus mengambil langkah tegas untuk menjadi sistem operasi yang paling banyak digunakan di seluruh dunia. Saat ini hanya dilampaui oleh Windows 7 yang terus dipercaya oleh banyak pengguna, dan juga dengan dukungan penuh dari sektor bisnis, sesuatu yang tidak diragukan lagi membuatnya tetap menjadi perangkat lunak sebagai jumlah pengguna terbesar, di atas yang lain lebih inovatif.
Kemajuan Windows 10 tidak diragukan lagi didorong oleh peningkatan yang diperkenalkan oleh Microsoft, oleh fitur-fitur baru yang ditawarkannya kepada kami dan oleh detail yang sangat penting. Dan ini seharusnya menjadi Windows terakhir, yang akan diperbarui dari waktu ke waktu berkat pembaruan, lebih besar atau lebih kecil, tetapi itu akan menyediakan sistem operasi dengan semua yang mungkin dibutuhkannya. Namun, pembaruan ini tidak sesuai dengan selera semua orang, jadi hari ini kami akan menunjukkan kepada Anda dengan cara yang sederhana cara menonaktifkan pembaruan otomatis Windows 10.
Pembaruan ini paling berguna dalam banyak kasus, tetapi sayangnya bagi banyak pengguna, pembaruan ini otomatis, menginstal tanpa meminta izin dan seringkali pada saat-saat yang paling tidak tepat. Agar Anda yang memilih kapan pembaruan Windows 10 diinstal, teruslah membaca dan mempelajari cara mengontrol sistem operasi baru dari perusahaan yang berbasis di Redmond dalam hal ini.
Layanan pembaruan TIDAK boleh dimulai pada waktu yang sama dengan Windows 10 itu sendiri
Layanan pembaruan Windows 10 berperilaku seperti proses lain di komputer kami, dimulai pada banyak, jika tidak semua, kesempatan pada saat yang sama ketika sistem itu sendiri mulai, memberikan margin manuver untuk menghindari pemasangan pembaruan. Itu minimal. Untuk itu Pertama-tama, Anda harus mencegah layanan pembaruan Windows 10 dimulai secara bersamaan dengan sistem.
Untuk ini kita harus mengikuti langkah-langkah berikut;
- Tekan tombol secara bersamaan Windows + R dan ketik di bawah services.msm dan tekan Enter
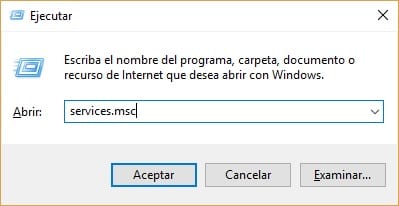
- Jika semuanya berjalan dengan baik, Anda akan melihat daftar proses di mana Anda harus mencari Pembaruan Windows
- Sekarang di tab General kita harus mencari field "Mulai Jenis" dan ubah menjadi "Nonaktif"
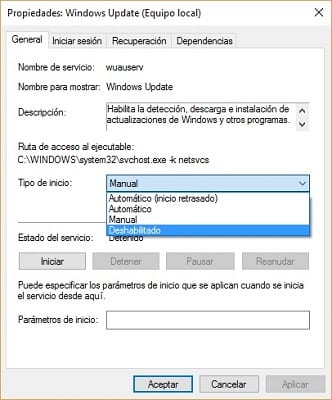
- Terakhir kita harus merestart PC agar otomatis terupdate
Proses yang baru saja kami lakukan ini dapat dibalik kapan saja dan cukup Anda mengikuti langkah-langkah yang baru saja kami tunjukkan secara terbalik untuk memperbarui pembaruan otomatis Windows 10 lagi.
Aktifkan penggunaan terukur pada koneksi Anda ke jaringan WiFi
Kemungkinan lain untuk mengakhiri pembaruan otomatis Windows 10 adalah melalui terukur penggunaan koneksi kami ke jaringan WiFi, ya, metode ini hanya akan berfungsi dengan komputer yang terhubung ke jaringan nirkabel. Jika komputer Anda terhubung ke jaringan jaringan melalui kabel Ethernet, Anda harus mencoba metode lain yang kami tunjukkan di artikel ini.
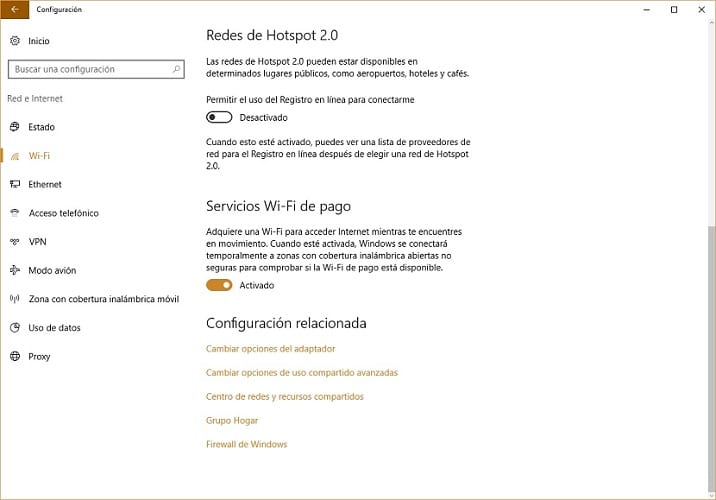
Ini hanyalah masalah mengaktifkan koneksi WiFi menggunakan meteran Windows, yang akan memungkinkan kita untuk menginstal pembaruan pada waktu yang kita inginkan atau tidak nyaman. Untuk mengaktifkan opsi ini, Anda hanya perlu mengakses konfigurasi WiFi Windows 10, di mana kami harus mengakses opsi lanjutan dan memilih opsi untuk "Koneksi penggunaan terukur".
Gambar yang kami tunjukkan di bawah ini akan sangat membantu Anda;
Windows 10 Home Patch, mungkin solusi terbaik melawan pembaruan otomatis
Windows 10 hampir selalu menerima pembaruan, yang dapat sangat membantu kami, tetapi dari waktu ke waktu pembaruan dapat membuat hidup menjadi tidak mungkin. Selain itu, mereka bukan satu-satunya pembaruan yang dapat kami terima dan hanya itu semua aplikasi yang diunduh dari toko aplikasi resmi Microsoft rentan untuk menerima pembaruan.
Untuk menghindari jenis pembaruan ini, kita harus kembali ke Konfigurasi Windows 10 dan mengakses opsi "Pembaruan dan keamanan" untuk akhirnya masuk ke menu Pembaruan Windows. Di sini kami harus memeriksa apakah kami telah menginstal patch sistem operasi terbaru, yang memungkinkan kami mengakses opsi untuk menonaktifkan pembaruan otomatis dari aplikasi yang telah kami instal.
Untuk mengucapkan selamat tinggal secara definitif pada pembaruan, kita harus mengakses toko aplikasi Windows 10 resmi dan mengakses profil kita di mana kita akan menemukan bagian yang disebut "Pembaruan aplikasi" yang menawarkan kami opsi "Perbarui aplikasi secara otomatis". Dengan mencentang opsi ini kami tidak perlu melakukan pembaruan otomatis dari aplikasi yang telah kami instal di komputer kami, selama kami telah mengunduhnya dari toko Windows 10.
Matikan pembaruan Windows 10 otomatis melalui kebijakan grup lokal

Windows 10 membawa serta banyak fitur dan fitur baru, yang dihargai oleh sejumlah besar pengguna dengan cara yang sangat positif. Namun, salah satu aspek yang paling sering dinilai secara negatif adalah pembaruan, terlebih lagi jika kita memperhitungkan bahwa orang-orang dari Satya Nadella pergi sistem operasi baru menyembunyikan opsi untuk menonaktifkan pembaruan otomatis. Opsi ini ada di versi sebelumnya, dan ini sangat berguna untuk semua pengguna yang sedikit atau tidak peduli tentang pembaruan ketika datang ke pembaruan.
Opsi terakhir yang akan kami tunjukkan kepada Anda untuk mengakhiri pembaruan otomatis Windows 10 adalah menonaktifkannya melalui kebijakan grup lokal, sesuatu yang sayangnya hanya berfungsi di Windows 10 Pro dan Enterprise. Tentu saja, jika Anda menggunakan Windows 10 Home, jangan berhenti mencobanya karena kami memiliki bukti bahwa dalam beberapa kasus berhasil.
Untuk menonaktifkan pembaruan dengan metode ini, Anda harus mengikuti langkah-langkah berikut;
- Di Windows 10, ketik "Editor Kebijakan Grup Lokal" dan buka
- Sekarang cari foldernya "Template Administratif" di bagian "Konfigurasi peralatan" dan buka sehingga selesai
- Untuk melanjutkan proses, Anda harus mengklik dua kali pada opsi "Semua nilai", untuk menampilkan daftar di mana kita harus mencari "Konfigurasi pembaruan otomatis". Saat Anda menemukannya, klik dua kali di atasnya
- Terakhir kita harus memilih opsi "Enabled" dari ketiganya yang bisa dilihat di pojok kiri atas
Setelah Anda selesai, Anda harus me-restart komputer Anda agar semua perubahan yang dibuat mulai berlaku.
Sudahkah Anda berhasil menonaktifkan pembaruan otomatis Windows 10?. Beri tahu kami di ruang yang disediakan untuk komentar di posting ini atau melalui jejaring sosial mana pun di mana kami hadir dan di mana kami sangat ingin mendengar pendapat Anda tentang topik ini. Kami berharap dengan tutorial ini Anda sudah memiliki kejelasan lebih cara menonaktifkan pembaruan Windows 10 otomatis.