
Jika Anda adalah pengguna VirtualBox, mungkin saja pada saat-saat tertentu Anda memperhatikan bahwa, setelah menyelesaikan penginstalan sistem operasi seperti Windows, performa atau karakteristik yang diinginkan tidak diperoleh karena alasan tertentu. Ini biasanya terjadi dengan banyak sistem operasi, meskipun salah satu yang paling menonjol yang terjadi adalah dalam penginstalan Windows, dan salah satu tanda yang paling jelas dari hal ini adalah layar hanya terlihat dalam bingkai alih-alih beradaptasi dengan jendela.
Ini dapat terjadi karena berbagai alasan, tetapi yang paling umum adalah sistem operasi belum diadaptasi dengan benar ke mesin virtual dan, oleh karena itu, tidak memiliki driver yang diperlukan agar sistem operasi dapat bekerja dengan benar. Namun, Anda tidak perlu mengkhawatirkannya, karena VirtualBox selalu menyertakan kemungkinan untuk menginstal apa yang disebut "Penambahan Tamu" untuk mengatasi masalah ini.
Jadi Anda dapat menginstal VirtualBox "Guest Additions" di mesin virtual dengan Windows
Seperti yang kami sebutkan, penginstalan driver yang sesuai dilakukan dengan layanan ini, jadi jika Anda mengalami masalah, disarankan agar Anda mencoba menginstalnya karena mungkin saja masalah tersebut akan diselesaikan dengan cepat. Untuk melakukan ini, dengan mesin virtual dimulai dengan benar, Anda harus pergi ke atas dan, dalam menu Perangkat, pilih opsi terakhir: "Sisipkan gambar CD dari« Penambahan Tamu "..." dan tunggu hingga mesin mengenalinya.
Setelah itu, Anda hanya perlu melakukannya jalankan dengan pemutaran otomatis dari komputer atau dari notifikasi itu sendiri, dan instal driver seolah-olah itu adalah program standar, mengizinkan penginstalan semua file dan izin yang diperlukan untuk itu.
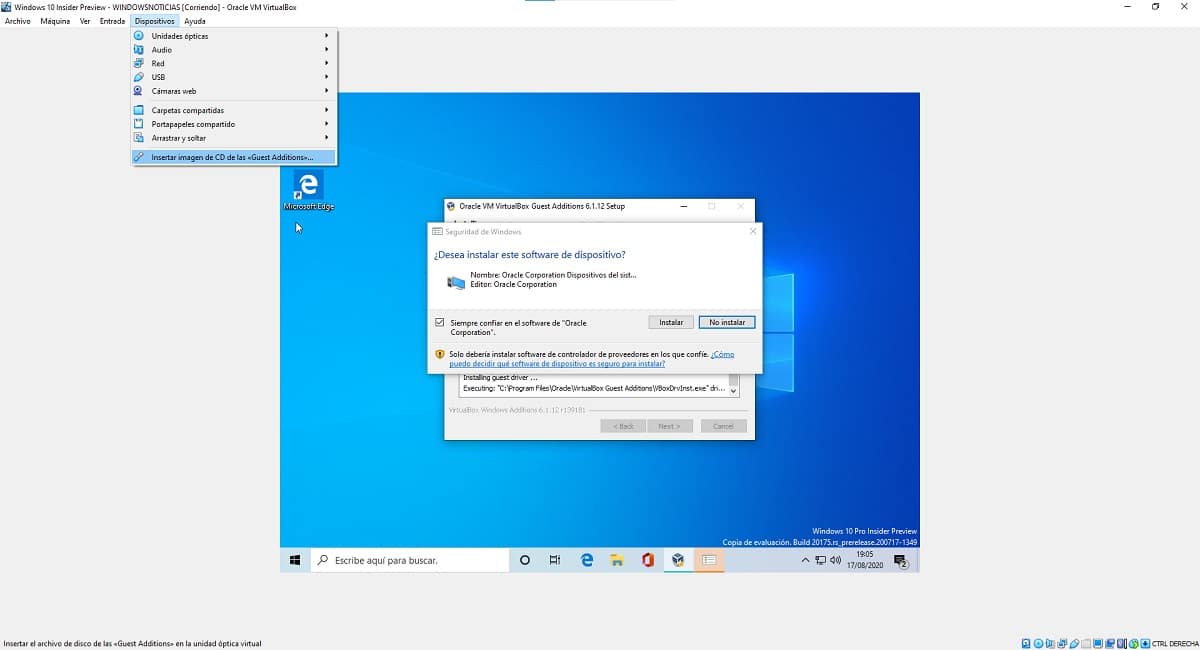

Dengan ini selesai, setelah proses selesai dan reboot sistem operasi mesin virtualAnda seharusnya sudah dapat menikmati semua fungsi dan fitur yang ditawarkan VirtualBox dengan cara yang sederhana, cepat dan praktis.