
Banyak pengguna yang bertanya-tanya bagaimana cara menginstal ulang Windows 10 tanpa kehilangan lisensi. Pertama-tama, kita harus tahu apa perbedaan antara kunci produk dan lisensi di Windows.
Dengan dirilisnya Windows 10, Microsoft mengambil pendekatan baru untuk kunci produk. Sampai saat itu, pengguna bisa gunakan kunci produk yang sama di banyak komputer tanpa batasan atau masalah.
Itu hanya sebuah kunci membuka kunci semua fungsi sistem operasi. Namun, dengan dirilisnya Windows 10, kunci produk menjadi lisensi digital.
Dengan cara ini, lisensi digital adalah dikaitkan dengan akun Microsoft pengguna dan, pada gilirannya, juga dikaitkan dengan perangkat keras dari komputer tempat ia diinstal.
Apa yang tersirat dari perubahan ini? Dengan membuat perubahan ini, Microsoft mencegah pengguna untuk dapat menggunakan kunci yang sama di komputer yang berbeda.
Tetapi menimbulkan masalah baru. Jika salah satu komponen peralatan kami diganti, lisensi tidak lagi berlaku, karena Microsoft akan mendeteksi bahwa itu adalah komputer yang berbeda.
Untungnya, ada solusi untuk masalah ini. Solusinya melalui lepaskan lisensi digital ke tim sebelum mengganti komponen dan mengikatnya kembali setelah diganti. Kami akan membicarakannya nanti di artikel ini.
Instal ulang Windows 10 tanpa kehilangan lisensi
Setelah kita jelas tentang cara kerja lisensi digital Windows 10, tidak perlu menjelaskan lebih banyak lagi.
Untuk menginstal ulang Windows 10 tanpa kehilangan lisensi Anda, kita tidak perlu melakukan apapun, selama kami menggunakan Windows 10 dengan akun pengguna yang telah dikaitkan dengan lisensi.
Jika demikian, kita hanya perlu menginstal ulang Windows menggunakan akun pengguna yang sama dengan yang digunakan saat ini.
Ya, Anda menggunakan akun lain, yang lisensinya tidak terkait, Anda tidak akan dapat mengaktifkan kembali salinan Windows jika sebelumnya Anda tidak memutuskan tautannya seperti yang kami tunjukkan di bagian berikutnya.
Cara memutuskan tautan lisensi Windows dari komputer
Hal pertama yang harus kita perjelas adalah bahwa tidak selalu mungkin untuk memutuskan tautan lisensi Windows dari komputer, karena itu tergantung pada jenis lisensinya:
Lisensi Ritel / FPP
Jenis lisensi ini adalah lisensi yang dibeli secara terpisah dari perangkat dari pengecer resmi. Jenis lisensi ini, jika dapat dibatalkan tautannya dari satu perangkat dan digunakan di perangkat lain.
OEM
Lisensi OEM adalah lisensi untuk salinan Windows yang sudah diinstal sebelumnya pada perangkat. Jenis lisensi ini tidak dapat dilepaskan dari satu komputer dan digunakan di komputer lain.
Jika Anda tidak mengetahui jenis lisensi apa yang dimiliki komputer Anda, Anda dapat mengetahuinya melalui command prompt dengan menjalankan aplikasi CMD di komputer dan mengetik slmgr /dli
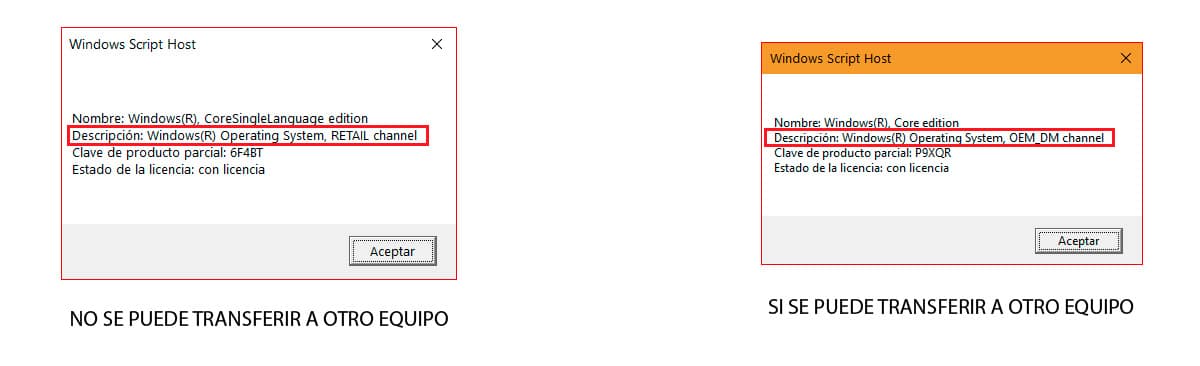
Jika lisensi kami berjenis Ritel, kami dapat memutuskan tautannya dari komputer dan menggunakannya lagi di komputer lain dengan melakukan langkah-langkah berikut:
Kami membuka CMD dengan izin administrator.
- Selanjutnya, kita ketik "slmgr /upk" tanpa tanda kutip untuk menghapus lisensi.
- Dan kemudian kita ketik "slmgr /cpky" tanpa tanda kutip untuk menghapus lisensi dari registri.
Terakhir, kita harus me-restart komputer. Mulai saat ini, komputer akan memiliki salinan Windows 10 yang tidak diaktifkan.
Cara Mengetahui Kunci / Lisensi Windows 10

Windows Registry
Jika Anda tidak ingin menginstal aplikasi apa pun untuk mengetahui kunci Windows 10, Anda dapat menemukannya melalui registri Windows, mengikuti langkah-langkah yang saya tunjukkan di bawah ini:

- Kami membuka registri Windows dengan mengetikkan kata "regedit" (tanpa tanda kutip) di kotak pencarian Windows. Klik pada satu-satunya hasil yang ditampilkan: Windows Registry.
- Selanjutnya, kita pergi ke direktori.
HKEY_LOCAL_MACHINE/SOFTWARE/Microsoft/Windows NT/CurrentVersion/SoftwareProtectionPlatform
- Di dalam direktori PlatformPerlindungan Perangkat Lunak, kami mencari file BackupProductKeyDefault. Di kolom Data, nomor lisensi Windows ditampilkan.
ProduKey
Salah satu aplikasi berbeda yang kami miliki untuk mengetahui nomor lisensi salinan Windows kami, menggunakan aplikasi ProduKey, aplikasi yang dapat Anda unduh melalui berikut ini link.
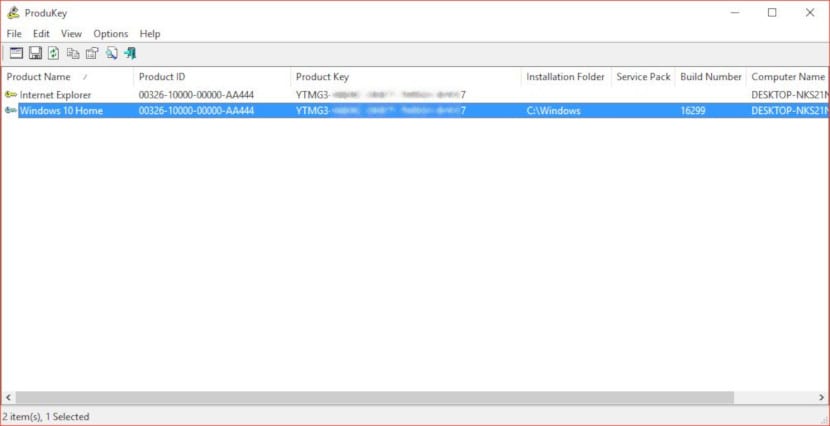
Setelah kami menjalankan aplikasi, itu akan menunjukkan kepada kami jumlah lisensi untuk setiap produk Microsoft yang telah kami instal di komputer kami, di kolom Product Key.
Pencari kunci
Aplikasi gratis lain yang memungkinkan kita mengetahui lisensi Windows komputer kita adalah Keyfinder. Tidak seperti ProduKey, kita harus menginstal aplikasi karena tidak portabel. Aplikasi ini kompatibel dari Windows XP dan seterusnya.
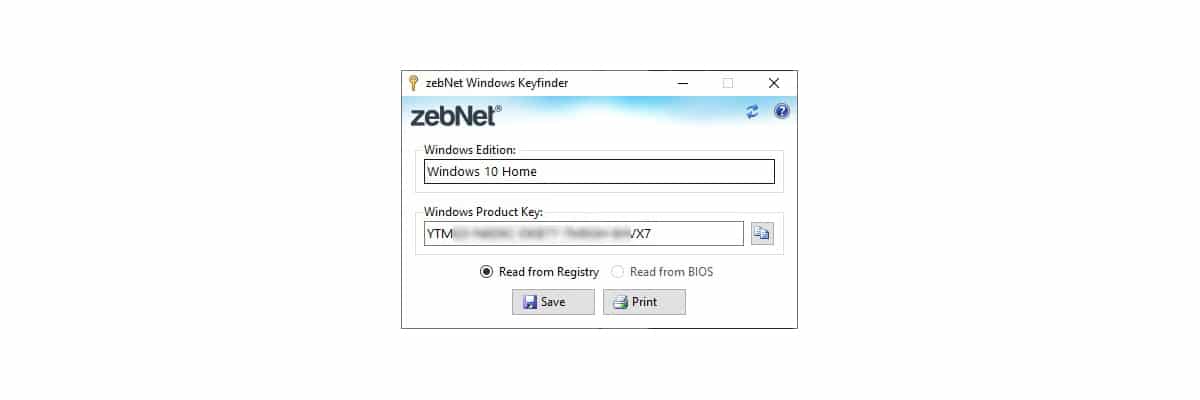
Setelah kami menjalankan aplikasi, maka secara otomatis akan menunjukkan kepada kami nomor lisensi versi Windows yang telah kami instal di komputer kami dari registri Windows.
Instal ulang atau setel ulang Windows 10
Sebelum menginstal ulang Windows 10 dengan memformat hard drive untuk menghapus semua data dan melakukan instalasi bersih, tergantung pada masalah yang memaksa kita melakukannya, kita harus memberikan opsi Windows yang memungkinkan kita untuk mereset PC mencoba.
Windows 10 memperkenalkan fungsi yang memungkinkan kita untuk menghapus semua aplikasi yang telah kita instal di komputer, membiarkannya seolah-olah kita baru saja menginstal sistem operasi.
Opsi ini jauh lebih cepat daripada mengunduh dan menginstal Windows 10, terutama jika Anda tidak memiliki pengetahuan yang tepat.
Jika Anda ingin mereset Windows 10 alih-alih menginstal ulang Windows 10, berikut adalah langkah-langkah yang harus diikuti:

- Kami memasuki pengaturan Windows melalui pintasan keyboard Windows + i
- Selanjutnya, klik Perbarui dan keamanan.
- Di kolom kiri, klik Pemulihan.
- Selanjutnya kita ke kolom kanan, pada bagian Reset this PC dan klik tombol Start.
- Dua opsi kemudian akan ditampilkan:
- Simpan file saya. Opsi ini menghapus semua aplikasi dan pengaturan dari komputer sambil menyimpan file.
- Menghapus semua. Opsi ini benar-benar menghapus semua konten perangkat, file, pengaturan, aplikasi tanpa meninggalkan jejak apa pun.
- Setelah proses selesai, Windows akan mengundang kita untuk mengkonfigurasi Windows lagi seolah-olah itu adalah komputer baru.