
Windows 10 memiliki dukungan untuk HDR. Mode ini menonjol terutama karena memberi kita kemungkinan bahwa warnanya sangat pekat. Sebagai lebih banyak kontras dapat dibuat, memungkinkan bagian yang sangat terang dan sangat gelap untuk ditampilkan pada waktu yang bersamaan. Jadi kontras alami selalu dipertahankan. Ini memungkinkan Layar HDR menunjukkan lebih banyak corak warna.
Tidak diragukan lagi, pilihan ideal jika Anda akan bermain dengan komputer Windows 10 Anda, atau menonton serial atau film. Oleh karena itu, jika Anda memiliki komputer dengan layar HDR, ada baiknya memanfaatkan fungsi ini. Meskipun, apa yang harus Anda lakukan untuk menikmati ini adalah mengkalibrasi HDR itu sendiri. Bagaimana caranya? Kami menjelaskannya kepada Anda di bawah ini.
Saat mengkalibrasi HDR kami akan memilih konfigurasi yang paling kami sukai atau terbaik dalam hal warna. Jadi kami adalah orang yang memutuskan bagaimana kami ingin warna ditampilkan di layar komputer. Kita dapat memilih apakah kita ingin mereka menjadi lebih atau kurang intens. Semua ini tercapai berkat fungsi kalibrasi yang ada di Windows 10.
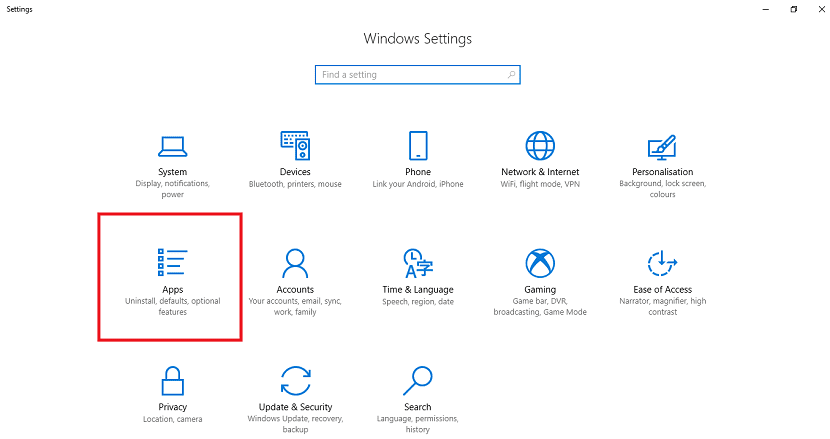
Seperti biasa, Kami mulai dengan membuka pengaturan Windows 10. Jadi kita pergi ke menu start dan klik ikon berbentuk roda. Setelah konfigurasi sistem terbuka, kita harus melakukannya pilih bagian aplikasi. Kami mengkliknya dan jendela baru terbuka dengan menu aplikasi.
Kita harus melihat ke sisi kiri, di mana sebuah kolom keluar. Ada sejumlah opsi di kolom ini, yang terakhir adalah "Pemutaran Video" (Pemutaran Video). Klik pada opsi ini dan opsi yang berbeda akan muncul di layar. Tapi, yang pertama keluar adalah HDR. Hal pertama yang harus dilakukan lihat apakah kami mengaktifkan HDR atau tidak. Jika tidak, kami mengaktifkannya.
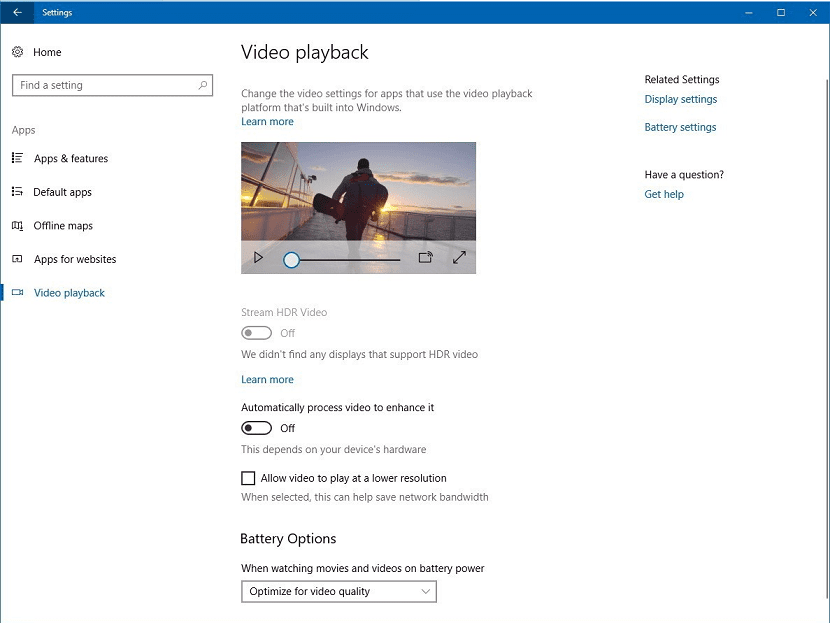
Anda akan melihat bahwa salah satu opsi yang keluar adalah mengkalibrasi HDR Windows 10. Jika Anda mengklik opsi ini, layar baru terbuka di mana Anda dapat melihat dua gambar dan di bagian bawah sebuah bilah yang dapat dipindahkan. Yang harus kita lakukan adalah pindahkan bilah ini dan warna gambar akan berubah. Anda hanya perlu berpindah-pindah sampai Anda menemukan konfigurasi yang Anda sukai.
Setelah Anda menemukan warna yang paling meyakinkan Anda, Anda hanya perlu keluar. Dengan cara ini, konfigurasi yang telah Anda buat di komputer Anda disimpan.. Jika Anda ingin mengubahnya lagi, Anda harus melakukan langkah yang sama.