
Sejak kedatangan Windows 8, mengklik dua kali pada file dalam format ISO secara otomatis memasangnya ke drive disk virtual. Tidak diragukan lagi, ini adalah sesuatu yang bisa sangat berguna, karena ini menghindari penginstalan program pihak ketiga untuk ini, tetapi jika, misalnya, Anda ingin memulai komputer dari unit itu, Anda tidak akan dapat melakukannya, karena Anda perlu membakar citra ISO ke media eksternal.
Dalam hal ini, metode yang paling tersebar luas saat ini adalah metode bakar file ISO ke drive penyimpanan USB, tetapi kenyataannya ini membutuhkan program pihak ketiga dan sejenisnya. Namun, apakah Anda lebih suka menggunakan metode yang lebih klasik, atau jika Anda lebih suka melakukannya secara langsung dengan alat milik Windows, hal termudah adalah dengan membakar file ISO Anda ke disk, baik CD atau DVD.
Cara membakar file ISO ke disk drive
Pertama-tama tentunya ada beberapa syarat yang harus dipenuhi untuk ini. Salah satunya adalah itu tim Anda memiliki perekam dan pembaca disk untuk dapat melakukan proses secara logis, dan yang lainnya adalah Anda memiliki disk. Dalam hal ini, Anda harus mempertimbangkan penyimpanannya, karena Anda tidak akan selalu dapat membakar citra ISO di dalamnya jika terlalu banyak memakannya. Untuk alasan ini, dan untuk menghindari kegagalan, kami sarankan beli disk jenis DVD + R DL (penyimpanan 8,5 GB).
Dengan pemikiran ini, untuk memulai Anda harus memasukkan disk kosong ke dalam drive CD / DVD komputer Anda. Kemudian, temukan citra ISO yang akan dibakar dengan penjelajah file Windows, dan kemudian klik kanan pada file tersebut dan pilih opsi "Bakar gambar disk", untuk membuka perekam yang sudah diinstal sebelumnya dengan sistem operasi.
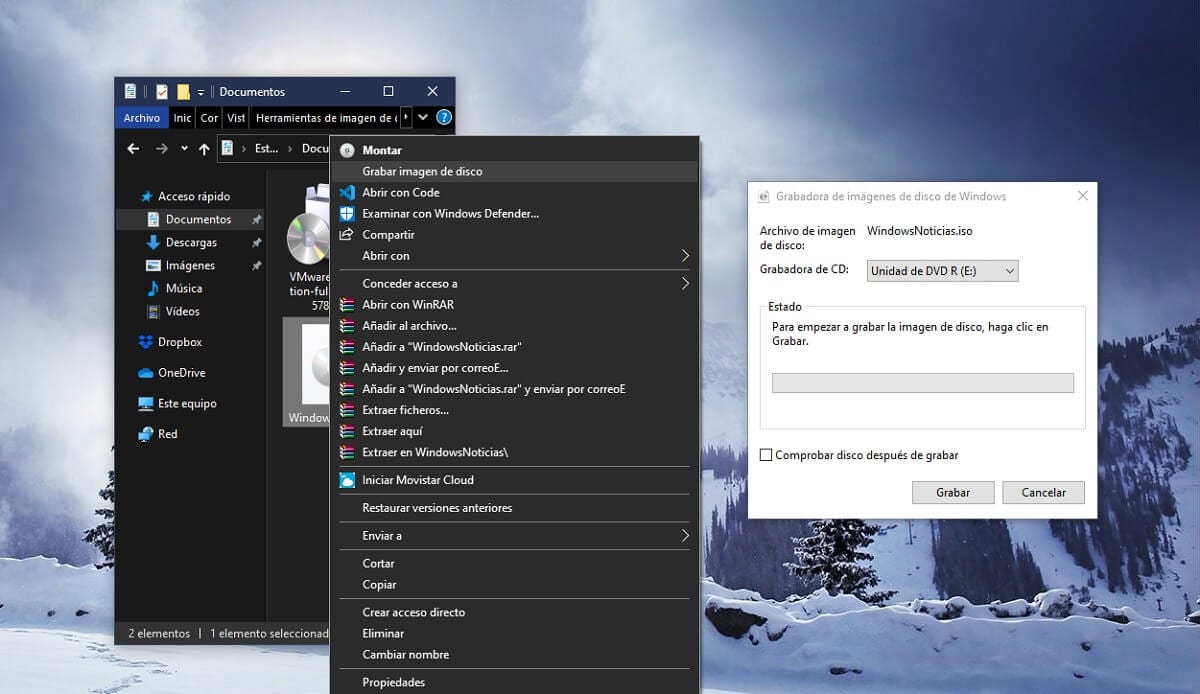

Akhirnya, Anda hanya akan memiliki perekam gambar disk pilih perekam yang Anda inginkan, serta pilih apakah Anda ingin disk diperiksa setelah dibakar dan klik tombol start untuk memulai proses. Jika semuanya berjalan lancar, dalam beberapa menit Anda akan memiliki disk yang siap digunakan di mana pun Anda mau.