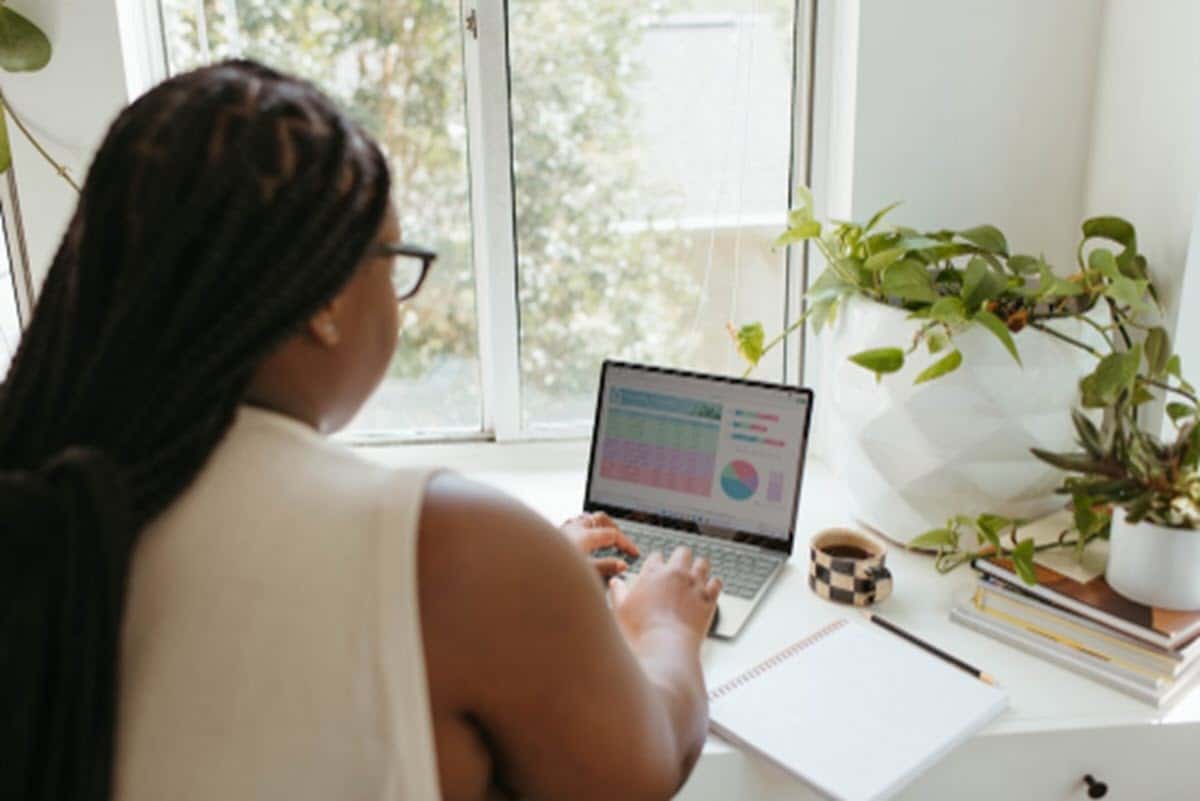
Dalam dinamika penggunaan Excel, kita tidak hanya perlu memperhatikan perhitungan sebagai area inti alat, tetapi juga formatnya. Format buku kami akan memungkinkan kami membuatnya lebih menarik, lebih mudah dibaca dan dianalisis, yang tentu saja menghasilkan lembaran yang jauh lebih bermanfaat daripada lembaran biasa. Di antara tugas yang kami lakukan dalam hal ini, adalah menggabungkan dua atau lebih sel di Excel, sesuatu yang memungkinkan kami memperluas ruangnya untuk menyajikan informasi yang dikandungnya dengan lebih baik.. Demikian juga, itu akan memberi kita kemungkinan untuk menambahkan judul dan header, membuatnya terlihat jauh lebih baik daripada tanpa menggabungkan sel.
Jika Anda tertarik dengan alternatif ini, teruslah membaca karena di bawah ini kami akan menunjukkan kepada Anda semua yang perlu Anda ketahui untuk memanfaatkan opsi ini untuk meningkatkan tampilan dan distribusi informasi dalam sel spreadsheet Anda.
Apa artinya menggabungkan dua sel atau lebih di Excel?
Saat kita membuka dokumen Excel, kita melihat bahwa itu terdiri dari sel, yaitu ruang di dalam lembar tempat kita dapat menambahkan informasi. Sel-sel ini, pada gilirannya, membentuk baris dengan rekan-rekannya secara horizontal dan kolom dengan rekan-rekannya secara vertikal. Menggabungkan sel adalah opsi yang ditawarkan oleh program dengan tujuan menggabungkan ruang dari dua sel menjadi satu. Namun, kami harus menekankan bahwa ini hanya mungkin dengan baris, yaitu sel yang bersebelahan.
Kegunaan fungsi ini terletak pada kenyataan bahwa ia menyajikan informasi apa pun yang tidak terlihat terbaik dalam satu sel.. Misalnya, jika Anda ingin menambahkan judul ke data di lembar Anda, ekstensinya pasti tidak akan muat ke dalam sel, jadi menggabungkannya dengan yang berikut ini akan memberi kami kemungkinan untuk menampilkan teks lengkap.
Langkah-langkah untuk menggabungkan sel
Proses menggabungkan sel di Excel sangat sederhana dan semua opsi terkait berada di menu yang sama. Dalam pengertian ini, cukup pergi ke sana untuk membuat penyatuan dua sel atau lebih dalam hitungan detik.
Untuk menggabungkan sejumlah sel, kita harus melakukan langkah-langkah yang kami sajikan di bawah ini:
- Pilih sel yang dimaksud.
- Klik pada tab opsiGabungkan dan pusatkan» dari menu mulai.
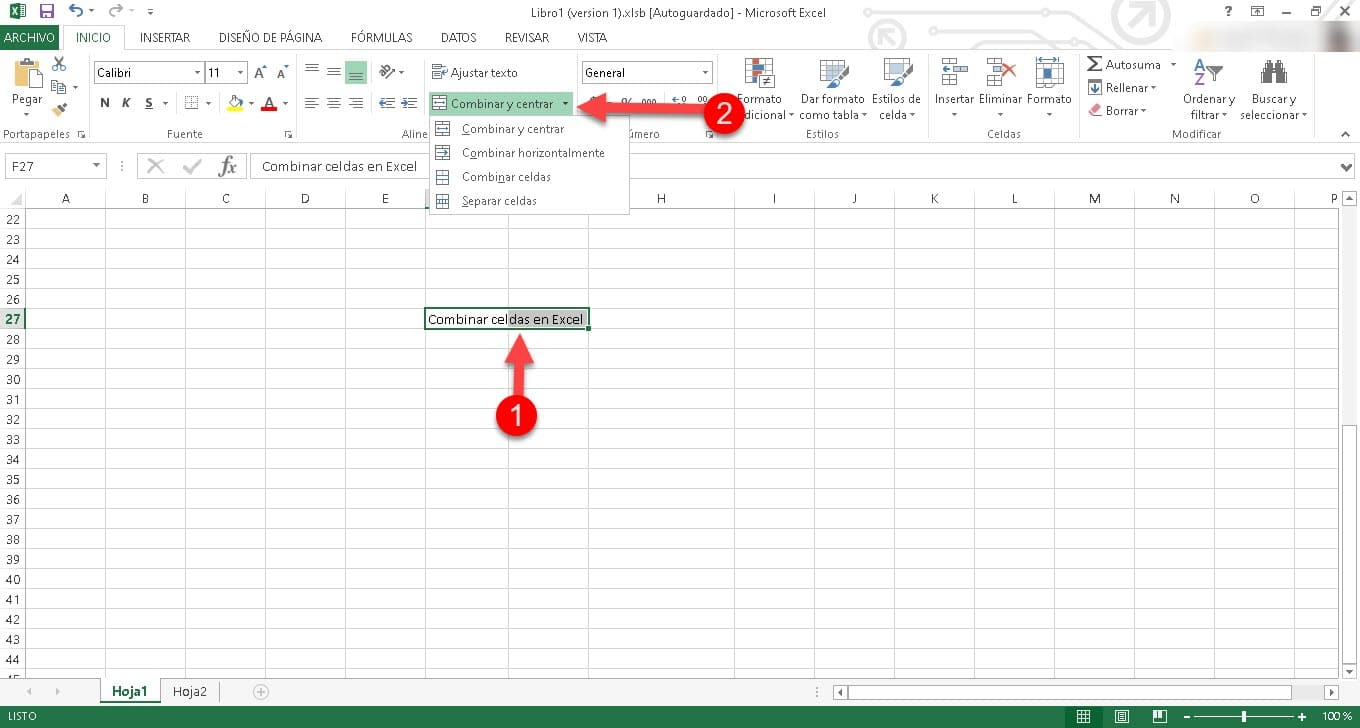
Ini akan menampilkan 4 opsi:
- Gabungkan dan pusatkan: Dengan opsi ini Anda dapat menggabungkan sel yang Anda inginkan dan juga memberikan perataan terpusat ke konten yang disajikannya.
- Gabungkan secara horizontal: Menggabungkan sel yang dipilih di baris yang sama menjadi satu sel yang lebih besar.
- Gabungkan sel: Ini adalah opsi default dan bertanggung jawab untuk menggabungkan sel yang Anda pilih sebelumnya.
- Sel terpisah: dengan alternatif ini Anda dapat membatalkan penyatuan sel apa pun dalam satu klik.
Di sisi lain, penting untuk digarisbawahi bahwa ada metode lain yang mungkin lebih mudah bagi banyak pengguna. Ini tidak lebih dari memilih sel yang ingin Anda gabungkan, klik kanan dan segera menu konteks dan menu format cepat akan muncul di mana Anda akan melihat "ikon".Gabungkan dan pusatkan«. Mengkliknya akan menggabungkan sel yang dipilih.
Kesimpulan
Dengan cara ini, Anda dapat mulai memberikan distribusi data yang lebih baik di spreadsheet Anda dan menambahkan judul atau data yang lengkap dan ditempatkan dengan baik di dalam sel.. Menggabungkan sel adalah salah satu fungsi sehari-hari yang harus diketahui oleh setiap pengguna Excel dan memungkinkan Anda menyempurnakan hasil dengan cara yang cukup sederhana.
Kemampuan untuk menggabungkan sel di Excel adalah alat penting bagi siapa saja yang bekerja dengan data dan perlu memformat serta mengatur informasi dengan jelas dan efektif.. Meskipun merupakan tugas yang cukup sederhana, penggabungan sel dapat meningkatkan penyajian data Anda secara signifikan, membuatnya lebih mudah dibaca dan mudah dipahami. Ini adalah faktor fundamental untuk keberhasilan setiap laporan yang kami sajikan menggunakan Excel sebagai alat utama.
Penting untuk diperhatikan bahwa, saat menggabungkan sel, informasi aslinya hilang, jadi sebaiknya gunakan fungsi ini, dengan hati-hati terkait data. Selain itu, sangat penting untuk memilih jenis gabungan yang tepat untuk setiap situasi, bergantung pada tata letak spreadsheet dan apa yang ingin kita lakukan dengan sel yang kita pilih.
Seperti yang telah kita lihat, Excel menawarkan alternatif yang berbeda dari fungsi "Combine and Center" dan masing-masing berorientasi untuk menawarkan hasil yang disesuaikan dengan skenario masing-masing. Namun, perlu dicatat bahwa program ini menawarkan cara yang berbeda untuk mencapai tujuan yang sama dan juga memungkinkan untuk melakukannya melalui formula. Namun, cara termudah dan paling mudah diakses yang kami miliki adalah yang kami lihat di sini.