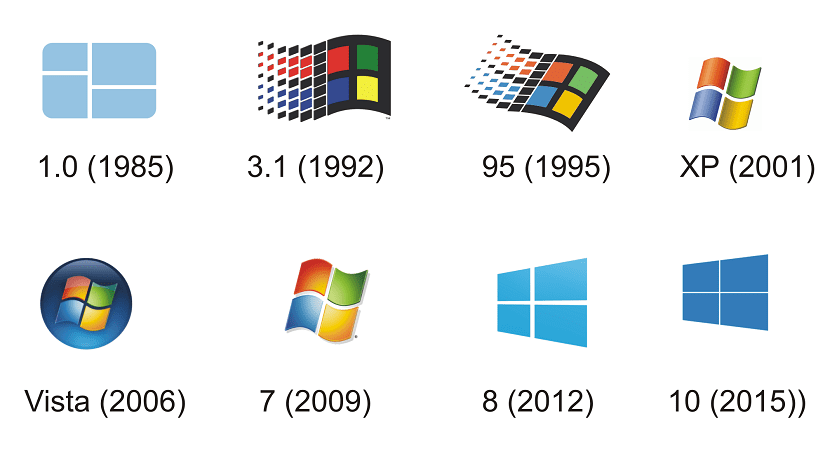
Meskipun itu adalah sesuatu yang tidak biasa, mungkin saja ada pengguna yang tidak tahu persis versi Windows apa yang telah mereka instal di komputer mereka. Tetapi ini adalah sesuatu yang ingin mereka ketahui, selain diperlukan untuk banyak hal (kompatibilitas program, pembaruan ...). Untungnya, ada cara yang sangat sederhana untuk mengetahui informasi ini.
Windows itu sendiri, terlepas dari versi yang telah kami instal, menawarkan cara untuk mengakses informasi ini. Meskipun benar bahwa bentuknya berubah sedikit tergantung pada versinya. Tetapi hanya perlu beberapa menit untuk memeriksanya.
Oleh karena itu, Kemudian kami meninggalkan Anda dengan berbagai cara yang ada untuk mengetahui dengan tepat versi sistem operasi apa yang telah Anda instal. Informasi yang penting untuk diketahui pengguna setiap saat. Meskipun Anda akan melihat bahwa mudah untuk mengaksesnya. Microsoft sendiri memberi kami beberapa cara untuk mengetahuinya.
Windows 7
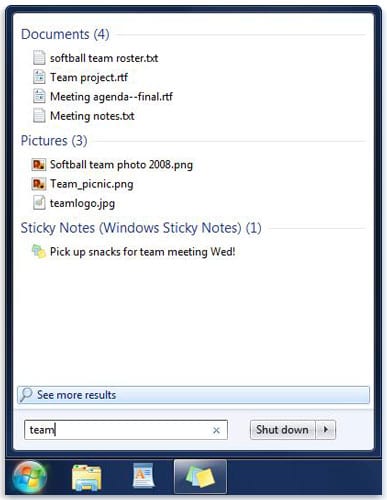
Jika Anda menggunakan Windows 7 atau Anda merasa memiliki versi sistem operasi ini, cara untuk mengakses informasi ini sangat sederhana. Anda mungkin akan mengenali bahwa Anda memiliki versi sistem operasi ini dari penampilannya. Pada gambar di atas anda dapat melihat tampilan start menu pada Windows 7. Jadi jika anda mengenalinya dan seperti yang ada di komputer anda, anda sudah tahu apa versi sistem operasinya.
Tapi, jika Anda tidak tahu persis, Untuk mengetahuinya, kita hanya perlu melakukan langkah-langkah berikut:
- Klik pada tombol Mulai
- Dalam kotak pencarian yang keluar, klik tombol kanan pada Tim
- Kemudian klik properti
- Pergi ke Edisi Windows
- Di sana Anda akan menemukan versi dan edisi Windows yang telah Anda instal
Windows 8.1
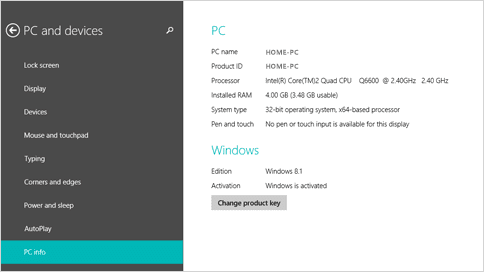
Sekali lagi kami memiliki gambar yang dapat membantu Anda mengetahui versi sistem operasi yang telah Anda instal. Anda dapat melihat bahwa ini sangat berbeda dari versi sebelumnya. Jadi ini adalah perubahan besar bagi pengguna. Dalam kasus ini, proses mengakses informasi yang memberi tahu Anda versi sistem operasi apa yang telah Anda instal berbeda. Meski tidak memakan waktu terlalu lama. Ini adalah langkah-langkah yang harus diikuti di komputer Windows 8.1:
- Tempatkan mouse di kanan bawah layar dan gerakkan kursor mouse ke atas
- Klik pada konfigurasi
- Klik pada ubah pengaturan PC
- Klik pada PC dan perangkat
- Klik pada Informasi PC
- En Edisi Windows Anda menemukan versi Windows yang diinstal di komputer Anda
- En Sistem Jenis PC Anda akan dapat melihat apakah Anda menjalankan versi 32 atau 64 bit
Dengan langkah-langkah ini Anda akan dapat mengetahui apakah Anda telah menginstal Windows 8.1 di komputer Anda dan versi apa dari sistem operasi khusus ini. Hanya perlu beberapa menit untuk memeriksanya.
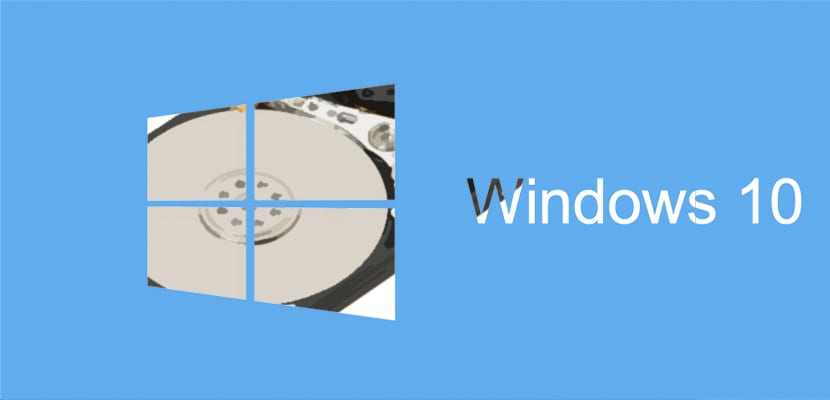
Windows 10
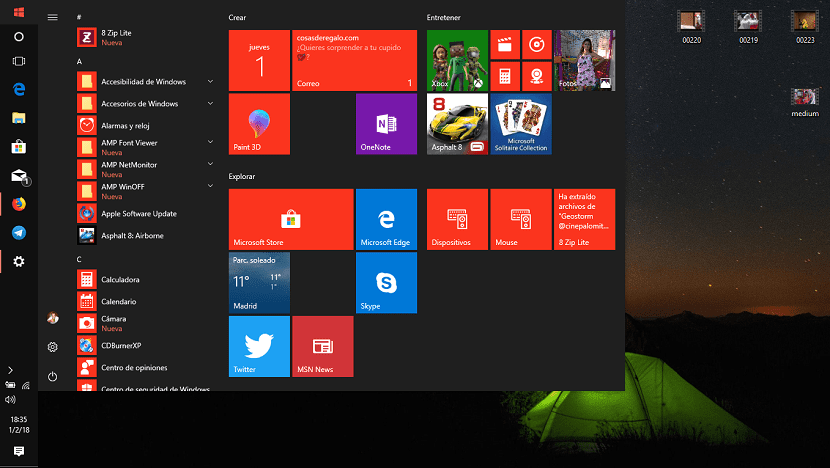
Anda mungkin menggunakan sistem operasi Microsoft versi terbaru. Dalam hal ini, langkah yang harus dilakukan berbeda. P.Tetapi mereka akan membantu Anda untuk memeriksa apakah Anda benar-benar menginstal Windows 10 atau Windows 10 Fall Creators Update. Anda mungkin sudah mengenalinya dari tampilan komputer atau menu start. Tetapi jika hal ini tidak terjadi maka tidak perlu khawatir. Kami hanya perlu melakukan langkah-langkah berikut:
- Pergi ke kotak pencarian dari bilah tugas
- Menulis tentang di kotak tersebut
- Pilih Tentang PC Anda dalam opsi yang keluar
- Cari Edisi PC untuk mengetahui versi sistem operasi yang diinstal di komputer Anda
- Cari Versi PC untuk mengetahui versi Windows 10 yang Anda miliki
- Pergi ke Jenis Sistem PC dan Anda akan melihat apakah Anda memiliki versi 32-bit atau 64-bit
Cara lain yang dapat Anda gunakan untuk mengetahui versi sistem operasi Microsoft yang telah Anda instal di komputer Anda adalah dengan menggunakan kombinasi tombol. Anda harus menekan tombol dengan logo Windows + R.. Kemudian Anda menulis winver di dalam kotak yang keluar dan klik terima. Beberapa detik kemudian, versi sistem operasi di komputer Anda akan muncul.