
Laptop yang dilengkapi touchpad yang bagus bahkan dapat membuat pengguna yang paling enggan sekalipun terbiasa dengan pengoperasiannya, sehingga selamanya melupakan mouse. Namun agar hal itu terjadi, Anda harus mencobanya mengandalkan dia touchpad seakurat mungkin, penanganan mudah dan lancar, dengan respon yang baik.
Ini adalah penemuan hebat, terutama dihargai oleh orang-orang yang terpaksa berpindah dan menggunakan komputer di mana saja. Dalam kenyamanan penuh, tanpa harus membawa mouse atau berkelahi dengan kabel. Namun tidak dapat dipungkiri bahwa seiring berjalannya waktu, hal tersebut akan terjadi touchpad atau panel sentuh mulai berfungsi dengan semakin kurang presisi.
Meskipun penemuan ini hampir setua komputer laptop itu sendiri, kenyataannya penggunaannya baru meluas pada awal abad ke-XNUMX. Di hampir semua model, ini Letaknya di dekat keyboard dan dapat dioperasikan dengan gerakan jari sederhana. Model paling modern memungkinkan penggunaan beberapa jari, sehingga memungkinkan tindakan seperti memperbesar dan memperkecil atau menggulir layar.
Ini adalah alat yang sangat praktis, terutama dihargai oleh orang-orang yang terpaksa berpindah dan menggunakan komputer di mana saja. Dalam kenyamanan penuh, tanpa harus membawa mouse atau berkelahi dengan kabel. Namun tidak dapat dipungkiri bahwa seiring berjalannya waktu, hal tersebut akan terjadi touchpad atau panel sentuh mulai berfungsi dengan semakin kurang presisi.
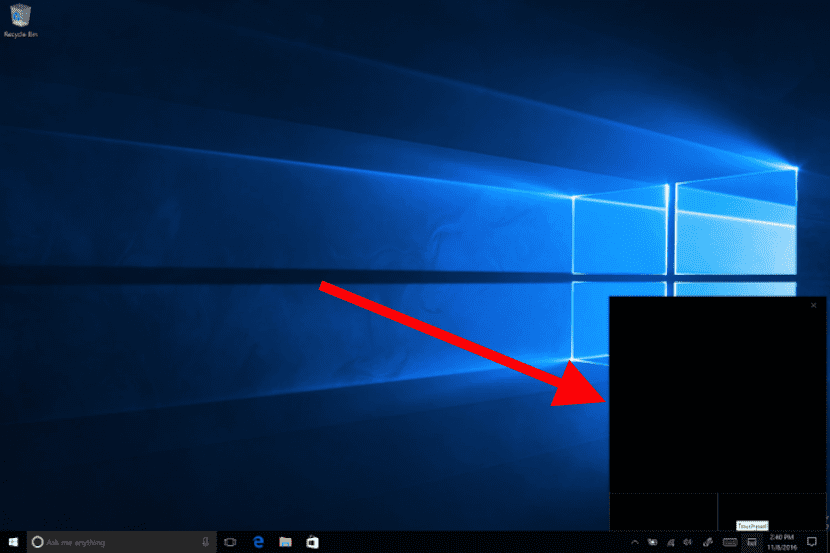
Apa yang harus dilakukan untuk meningkatkan kinerja panel sentuh? Dimungkinkan untuk memiliki touchpad yang lebih presisi atau setidaknya memulihkan ketangkasan dan keandalan aslinya melalui opsi tertentu di Windows 10. Jika itu tujuan Anda, berikut ini yang akan menarik minat Anda:
Perbarui driver panel sentuh

Ini adalah pemeriksaan pertama yang harus dilakukan. Pada beberapa kesempatan, terjadi kesalahan konfigurasi dan kami mungkin menemukannya driver yang kami gunakan tidak tepat. Hal ini menyebabkan terjadinya kesalahan kompatibilitas.
Metode untuk melakukan verifikasi ini sama dengan yang kami gunakan untuk memverifikasi driver lainnya. Ini adalah langkah-langkah yang harus diikuti:
- Pertama-tama mari kita pergi ke Panel kendali dan di sana kami membukanya Administrator perangkat.
- Kami memilih "Mouse dan alat penunjuk lainnya" dan kita klik pada touchpad laptop kita
- Terakhir, kami menekan tombol kanan mouse untuk membuka kotak opsi baru. Di sana kita memilih "Perbarui driver".
Selanjutnya tinggal menunggu proses update selesai dan periksa apakah touchpad berfungsi normal kembali.
Jika cara ini tidak berhasil, kami akan mengulangi langkah yang sama dengan sedikit variasi: saat mengakses kotak opsi pada langkah nomor 3, kami akan memilih opsi "Copot pemasangan driver" untuk melanjutkan pemasangan yang baru.
Ubah sensitivitas panel sentuh

Cara lain untuk membuat touchpad kita lebih presisi dan memulihkan fungsi aslinya adalah mengubah parameter sensitivitas perangkat. Terkadang sentuhan sederhana sudah cukup untuk mengembalikan Anda ke touchpad berperforma tinggi. Inilah cara kita melakukannya:
- Pertama kita masuk ke menu konfigurasi Windows 10.
- Kemudian kami memilih opsi Perangkat.
- Di layar berikutnya yang muncul, kita klik "Panel sentuh", opsi yang muncul di kolom kiri.
- Pada titik ini, menu drop-down berjudul «Sensitivitas panel sentuh». Di sinilah kita harus melakukan modifikasi yang kita perlukan.
Tingkat sensitivitas
Untuk memulainya, kami memiliki empat tingkat sensitivitas yang berbeda untuk dipilih: rendah, sedang, tinggi dan maksimum. Kemudian, kita dapat mengaktifkan atau menonaktifkan serangkaian opsi terkait touchpad:
- Ketuk dengan satu jari untuk mengklik.
- Tekan dengan dua jari untuk mengklik kanan.
- Ketuk dua kali dan seret untuk memilih beberapa item.
- Tekan sudut kanan bawah touchpad untuk mengklik kanan.
- Seret dengan dua jari untuk menggulir (Anda dapat memilih apakah gulir ke atas atau ke bawah).
- Cubit jari Anda untuk memperbesar.
Touchpad menggunakan tiga dan empat jari
Terakhir, kita juga harus mengomentari adanya beberapa opsi yang dapat dikonfigurasi untuk dapat melakukannya mengoperasikan panel sentuh dengan tiga atau empat jari.

Dalam pengaturan panel sentuh menggunakan tiga jari Anda dapat memilih beberapa kategori di dropdown:
- Mengubah audio dan volume (gerakan jari akan membantu kita mengubah trek dan menambah atau mengurangi volume)
- Beralih aplikasi dan tampilkan desktop (yang pertama, dengan gerakan dari kiri ke kanan dan yang kedua dari atas ke bawah).
- Ganti desktop dan tampilkan desktop.
- Tidak ada, opsi yang tidak ada opsi sebelumnya yang dipilih.
Selain itu, di drop-down bawah «Pulsa» Anda dapat memilih antara Mulai Pencarian Windows, mengakses Pusat Aksi, Putar/Jeda, atau Tombol Tengah Mouse. Semua opsi ini dapat dikonfigurasi melalui mode empat jari.