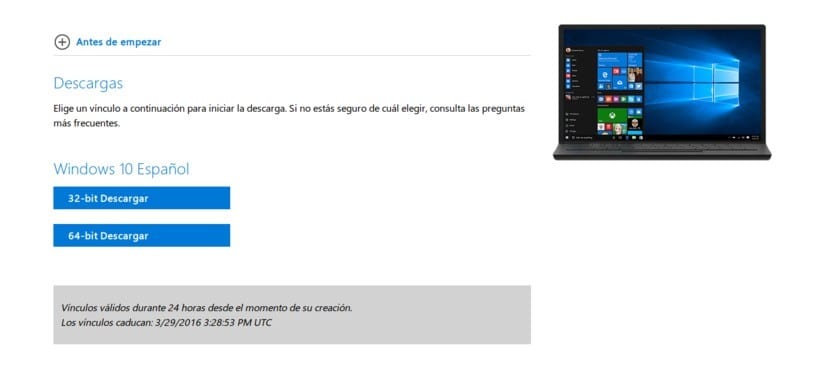
Sebagian besar pengguna Windows Mereka adalah orang-orang yang menyukai cara lama. Itu bisa jadi salah satu alasan mengapa Windows XP, sistem operasi yang dirilis tidak kurang dari 14 tahun yang lalu, enggan menghilang. Dan, seperti yang mereka katakan dalam komputasi (dan hal-hal lain), "jika sesuatu berhasil, jangan menyentuhnya." Orang tidak suka mengubah sistem operasi, meskipun terkadang Anda bisa unduh Windows 10 ISO atau versi lain dari suatu sistem secara gratis.
Windows Vista bukanlah salah satu sistem operasi terbaik yang dirilis oleh Microsoft, sebagaimana adanya. Ada pengguna yang banyak mengeluh tentang Windows XP yang mengatakan bahwa, seperti dalam banyak hal, "Windows Vista membuat XP bagus" sehubungan dengan fakta bahwa perubahan visual membuat sistem yang bekerja dengan layak menjadi sistem yang sangat berbeda yang tidak mereka lakukan. suka sekali. Tetapi Microsoft memiliki solusi dalam bentuk pembaruan yang pada akhirnya mereka putuskan untuk dirilis sebagai sistem operasi yang sepenuhnya independen: kita berbicara tentang Windows 7.
Windows 7 adalah sistem operasi pertama tempat kami dapat mengunduh gambar ISO secara gratis. Ini dimungkinkan berkat halaman yang dibuka Microsoft untuk itu. Tapi tahun-tahun berlalu dan sistem operasi pun berlalu. Untuk Windows 7 ISO Itu digantikan oleh Windows 8 dan yang terakhir oleh Windows 10 yang menyertai kita hari ini dan yang telah sangat meningkatkan kinerja bahkan pada komputer dengan sumber daya yang lebih terbatas. Masalah bagi pengguna yang lebih memilih Windows 7 adalah Microsoft secara diam-diam mendorong kami untuk menggunakan sistem operasi terbaru mereka, sehingga dapat diprediksi tautan unduhan Windows 7 dihapus.
ISO Windows 10 gratis untuk diunduh
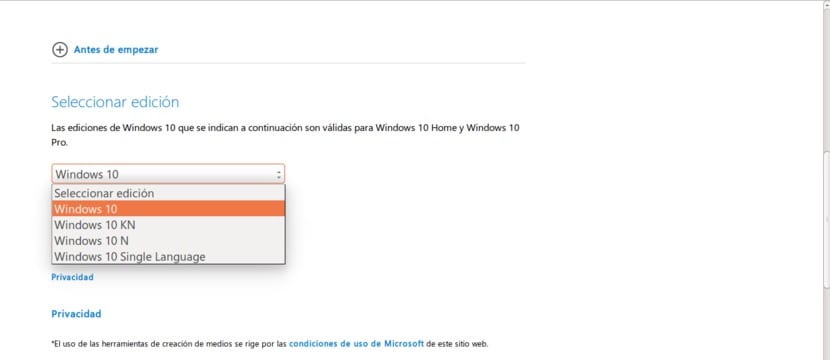
Kabar baiknya adalah bahwa Microsoft telah membuat keputusan yang sama dengan sistem operasi terbarunya seperti yang dibuat pada masanya dengan Windows 7 dan telah tersedia bagi semua orang yang ingin mengunduhnya (setidaknya pada saat penulisan ini). Gambar Windows 10 ISO. Ada 4 versi berbeda dari Windows 10 yang tersedia, dalam semua kasus untuk versi "Rumah" dan "Pro", sehingga total menjadi 8.
Perbedaan antara Windows 10 Home dan Windows 10 Pro
Sebelum kita mulai berbicara tentang empat jenis gambar ISO Windows 10 yang tersedia di halaman Microsoft yang dibuka untuk acara ini, kami harus menjelaskan perbedaan antara Windows 10 Home dan Windows 10 Pro:
- Jendela 10 Depan Ini adalah varian dasar dari Windows 10. Sebagai versi "entri", kita dapat menyimpulkan bahwa ia memiliki beberapa batasan, seperti kemampuan untuk memuat aplikasi bisnis. Untuk itu, Anda memerlukan versi Pro.
- Jendela 10 Pro Ini adalah versi yang, seperti yang kita duga, memiliki semua fitur yang tersedia di versi Home, tetapi menawarkan konektivitas canggih dan alat privasi seperti Domain Join, Group Policy Management, Bitlocker, Enterprise Mode Internet Explorer (EMIE), Assigned Access 8.1 , Desktop Jarak Jauh, Klien Hyper-V dan Akses Langsung. Untuk lebih jelasnya, Anda bisa lihat tabel berikut ini.
| Funciones | Jendela 10 Depan | Jendela 10 Pro |
|---|---|---|
| Mulai menu | Ya | Ya |
| Cortana | Ya | Ya |
| Penyimpan energi | Ya | Ya |
| Windows Update | Ya | Ya |
| Cortana | Ya | Ya |
| Windows Hello | Ya | Ya |
| Meja Virtual | Ya | Ya |
| Snap Assist | Ya | Ya |
| Rangkaian kesatuan | Ya | Ya |
| Microsoft Edge | Ya | Ya |
| Enkripsi perangkat | Tidak | Ya |
| Domain Bergabung | Tidak | Ya |
| Manajemen Kebijakan Grup | Tidak | Ya |
| Bitlocker | Tidak | Ya |
| Desktop Jarak Jauh | Tidak | Ya |
| Paspor Microsoft | Ya | Ya |
| Device Guard | Tidak | Ya |
Windows 10
Seperti yang bisa Anda bayangkan, versi Window 10 adalah versi lengkap, yang memiliki (hampir) semua komputer yang kita beli di toko mana pun. Ini termasuk semua aplikasi Microsoft tanpa kecuali. Ini harus menjadi opsi yang dipilih pengguna mana pun.
Jendela 10 N
Windows 10 N adalah versi eropa dari beberapa edisi sistem operasi Microsoft terbaru yang memiliki semua fungsi dasar, selain itu kekurangan perangkat lunak lain seperti Windows Media Player dan teknologi terkait secara default. Aplikasi atau fitur yang tidak tersedia, selain Windows Media Player, Musik, Video, Perekam Suara, dan Skype yang disebutkan di atas. Seperti yang Anda pahami, ini bisa menjadi masalah, karena beberapa file tidak dapat ditampilkan atau diputar, tetapi dapat diselesaikan dengan menginstal perangkat lunak yang kompatibel.
Windows 10KN
Windows 10KN itu sama dengan edisi N, tetapi untuk Korea. Versi ini juga tidak akan memiliki Windows Media Player, Music, Video, Voice Recorder dan Skype, tetapi aplikasi apa pun yang kompatibel juga dapat diinstal karena tidak memiliki jenis batasan apa pun.
Bahasa Tunggal Windows
Seperti yang bisa kita pahami dari namanya, Windows Single Language adalah versi itu itu hanya memiliki satu bahasa yang harus kita pilih pada saat mengunduh. Ini mungkin opsi yang bagus untuk menghemat ruang, tetapi saya tidak akan mengambil risiko. Siapa yang tahu kapan kita akan membutuhkan bahasa tambahan, bukan? Lebih aman daripada menginstal ulang.
Cara mengunduh gambar ISO Windows 10
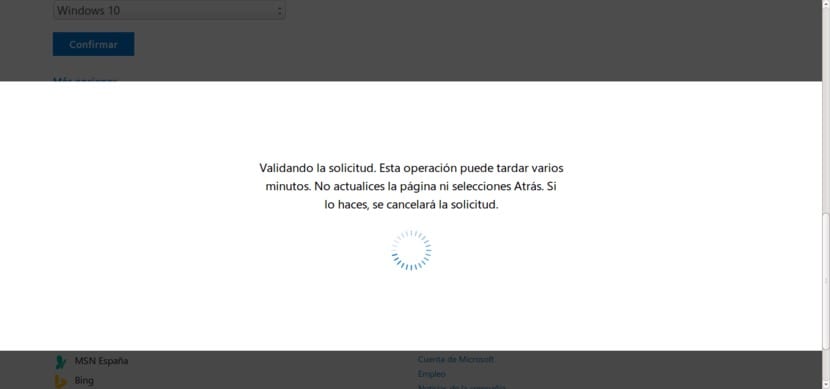
Unduh gambarnya Windows 10 ISO Ini sangat sederhana. Anda hanya perlu tahu di mana, tapi di sini kami tunjukkan seluruh proses untuk memudahkan Anda.
- Hal pertama yang harus kita lakukan adalah membuka situs web ISO Windows 10.
- Hal pertama yang akan kita lihat di halaman adalah kemungkinannya pilih edisi. Kami hanya perlu menampilkan menu dan memilih yang kami sukai. Dalam kasus kami, jika kami tidak menginginkan batasan, kami akan memilih Windows 10 dan kami akan mengabaikan edisi "N" dan "KN". Jika Anda perlu menginstal versi komersial atau terbatas, Anda harus memilih edisi "N" di Eropa.
- Saat kami mengklik Konfirmasi, kita akan melihat jendela seperti berikut ini. Kami hanya perlu menunggu beberapa detik untuk memuatnya.
- Ketika telah dimuat, kami harus mengulangi operasi sebelumnya, tetapi kali ini untuk memilih bahasa kami. Kami menampilkan menu dan memilih "Spanyol", jika itu adalah bahasa yang Anda inginkan untuk menggunakan Windows 10 Anda.
- Kami akan melihat jendela validasi, jadi kami akan menunggu lagi.
- Akhirnya, kita akan sampai di jendela baru di mana kita bisa melakukannya unduh image ISO Windows 10. Tetap bagi kami untuk memilih apakah kami ingin opsi Windows 10 32-bit atau 64-bit. Normal adalah 64-bit, tetapi ada juga komputer yang lebih terbatas yaitu 32-bit. Pilih sesuai dengan preferensi masing-masing pengguna. Seperti yang Anda lihat, tautan unduhan hanya akan tersedia selama 24 jam.
Di mana Windows 10 ISO disimpan
Setelah kami mengunduh gambar ISO, kami mungkin bertanya-tanya di mana itu disimpan. Nah, jawabannya adalah: di folder yang telah kita pilih sebelumnya, pada saat download. Jadi, jika nanti kita membutuhkannya, kita hanya tinggal mengaksesnya.
Cara menginstal Windows 10 dari USB
Saya tidak menggunakan CD selama lebih dari 10 tahun. Pada masanya, ia membuka ritsleting ISO dari game dan menginstalnya, semuanya di dalam sistem operasi. Sekarang saya melakukannya di seluruh USB dan itu termasuk menginstal hampir semua sistem operasi. Windows 10 bisa instal dari USB, tapi kita harus membuatnya. Prosesnya sederhana tetapi, seperti segala sesuatu dalam hidup, perlu diketahui cara atau, dalam hal ini, program untuk melakukannya. Untuk membuat USB Windows 10 yang dapat di-boot, kita harus melakukan hal berikut:
Mendownload dan mengkonfigurasi WinToFlash
- Ayo pergi ke Halaman WinToFlash dan unduh alat Anda.
- Kita buka WinToFlash. Saya telah menggunakan versi yang mengatakan Novicorp WinToFlash Lite [Pembuat USB yang Dapat Di-boot] 1.4.0000 Portabel.
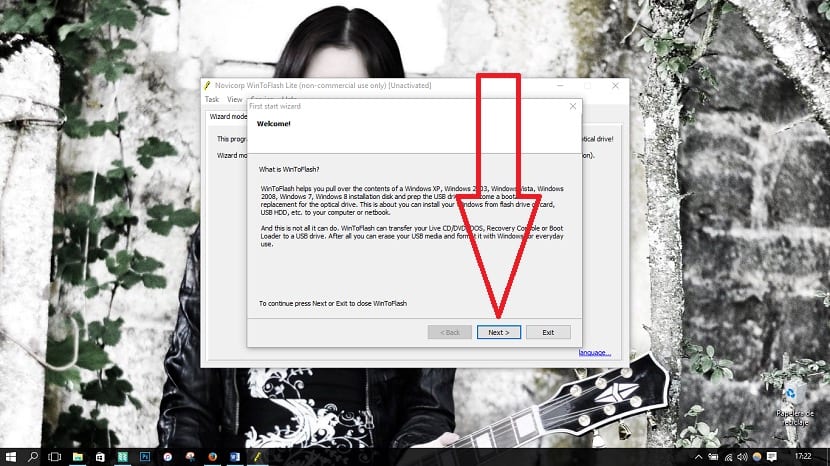
- Sekarang kita harus mengkonfigurasinya. Kami akan melakukannya dengan mengikuti apa yang ditunjukkan oleh tangkapan layar ini: Di jendela pertama kami mengklik "Selanjutnya".
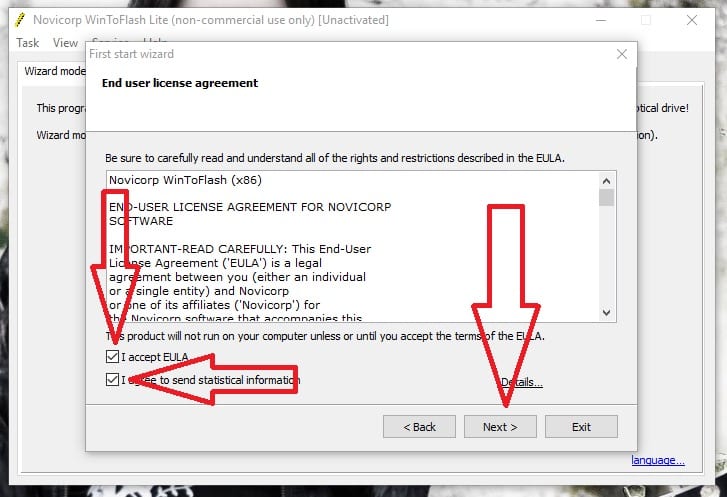
- Berikutnya kami tandai "Terima EULA"Dan"Saya setuju untuk mengirimkan informasi statistik"Dan kami mengklik"Selanjutnya". Di jendela berikutnya, kami memilih lisensi Gratis dan kemudian kami klik "Selanjutnya".

- Kemudian kita akan melihat pengumuman bahwa harga tidak membayar untuk membuat USB Bootable dengan Windows.
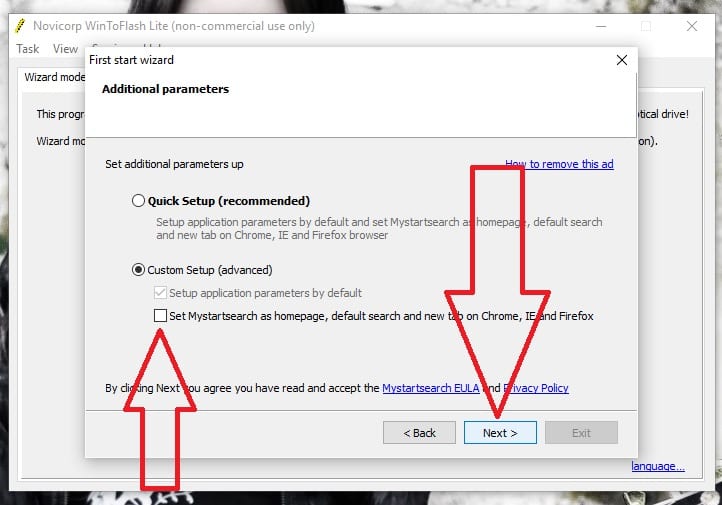
- Kami menunggu dan kemudian mengklik lagi "Selanjutnya". Jendela berikutnya adalah SANGAT PENTING: kita harus memilih "Penyiapan kustom (lanjutan)”Untuk mencegah kami mengubah mesin telusur di browser web kami. Ini adalah sesuatu yang diabaikan di banyak instalasi perangkat lunak gratis, dan dengan melakukan itu menambahkan mesin pencari kepada kami, ketika kami hanya ingin membuat USB Bootable. Kami menghapus centang pada kotak dan mengklik "Selanjutnya".
Cara Membuat USB Bootable Windows dengan WinToFlash
Sekarang setelah WinToFlash dikonfigurasi, kita harus melakukannya buat USB Bootable kami Windows 10. Kami akan melakukannya dengan melakukan langkah-langkah berikut:
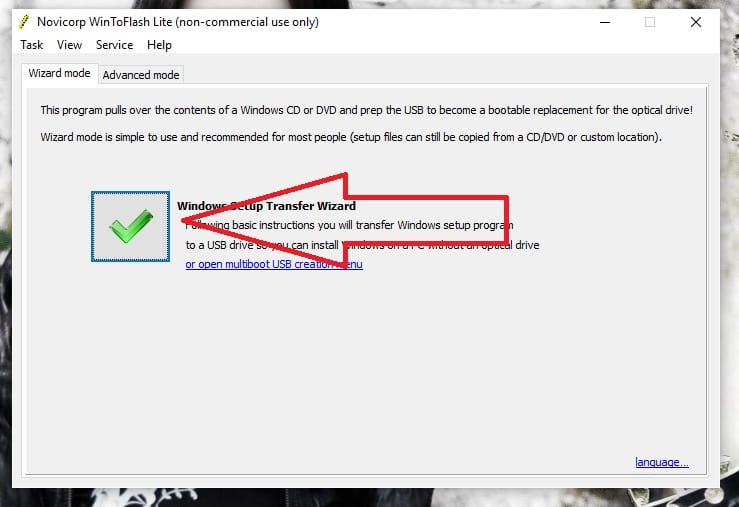
- Kami mengklik "V" hijau untuk meluncurkan wizard.
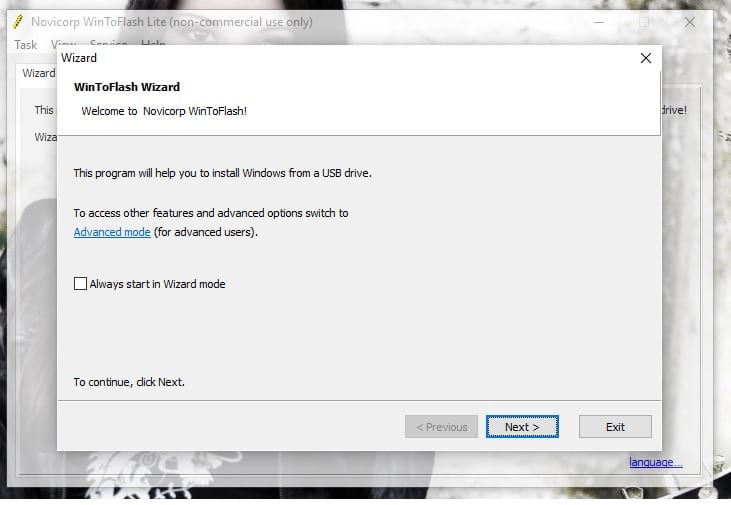
- Di jendela berikutnya kami mengklik "Selanjutnya". Jika kita ingin wizard selalu terbuka setiap kali kita memulai WinToFlash, kita dapat mencentang kotaknya. Saya lebih suka memilihnya setiap saat, untuk apa yang mungkin terjadi.
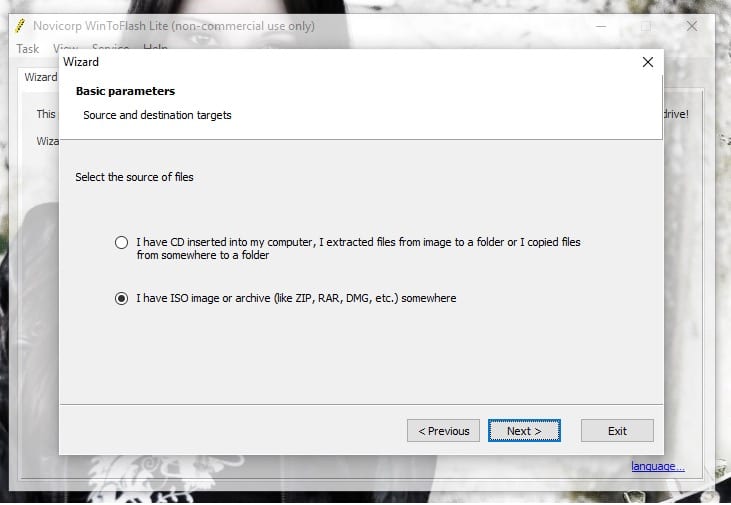
- Di jendela berikutnya kami memilih opsi "Saya memiliki iage atau arsip ISO (seperti ZIP, RAR, DMG, dll.) dan klik "Selanjutnya".
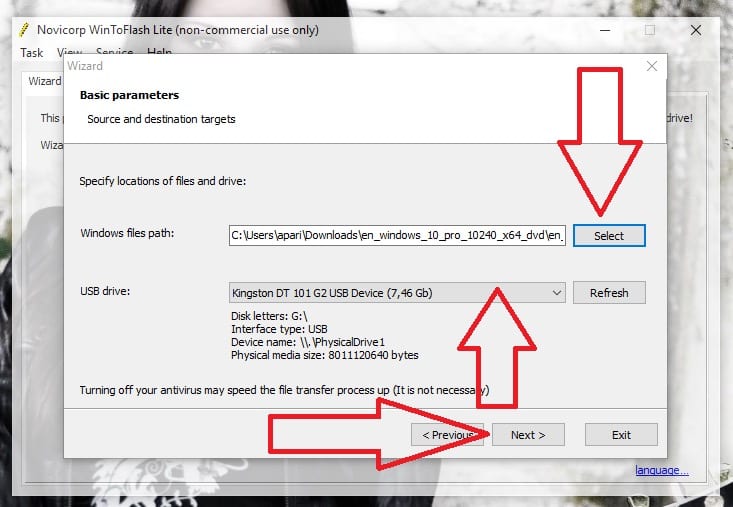
- Di jendela berikutnya kita harus: 1- Pilih Windows 10 ISO yang kami unduh dari situs web resmi Microsoft; 2- Pilih flashdisk tempat kita akan membuat USB Bootable. 3- Klik "Selanjutnya" untuk memajukan.
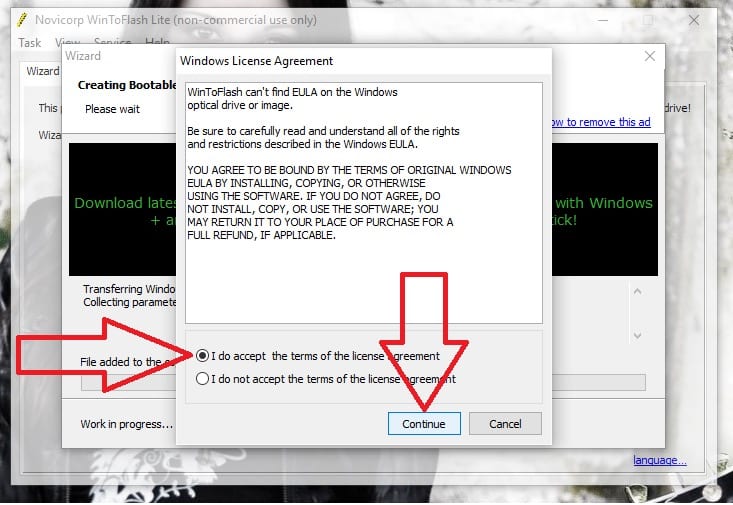
- Di jendela berikutnya, kami menandai kotak yang bertuliskan "Saya menerima persyaratan perjanjian lisensi"Lalu kita klik"Continue".
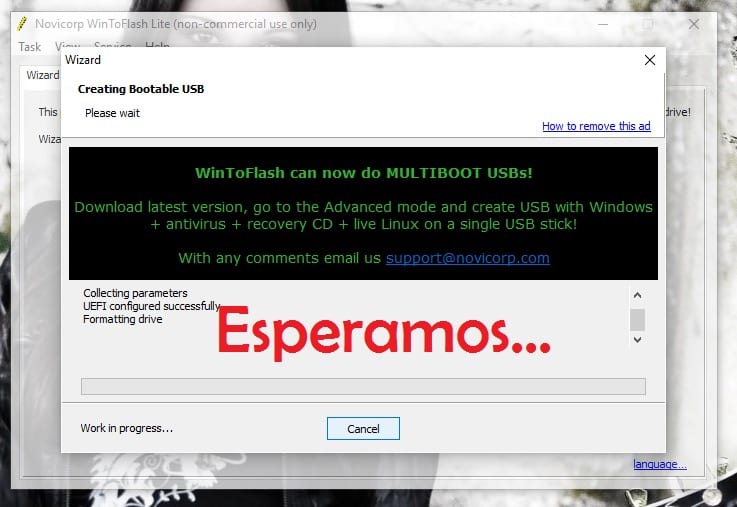
- Dan terakhir kita tunggu prosesnya sampai selesai.
Sekarang yang harus kita lakukan adalah menginstal Windows 10. Menginstal sistem dari USB tidak berbeda dengan cara kita melakukannya dari CD atau DVD. Satu-satunya hal adalah kita harus membuatnya boot komputer dari USB. Ini dilakukan dari BIOS komputer. Kita harus mencari bagian "Boot" dan di sana mengubah urutan pembacaan sehingga membaca USB terlebih dahulu, kemudian CD dan kemudian hard disk (yang biasanya disebut Floppy) atau kita mengaktifkan opsi yang banyak komputer miliki memungkinkan kita masuk ke pemilihan unit boot dengan menekan F2 atau beberapa Fx lainnya. Setelah dimulai, prosesnya sama seperti biasanya.
Kamu sudah memperoleh unduh dan instal Windows 10 ISO dari tautan resmi? Jangan ragu untuk memberi tahu kami tentang pengalaman Anda.
Saat Anda mengunduh ISO Windows 10 untuk menginstalnya di komputer Anda, Anda mungkin tertarik untuk mempelajarinya cara menghapus program di Windows 10. Ada metode tradisional yang terus berfungsi tetapi ada juga cara baru untuk menghapus aplikasi dari komputer kita.
Windows Vista sejuta kali lebih baik dari xp. Windows 10 benar-benar menjijikkan di mana pun Anda melihatnya. Yang terbaik dari semuanya adalah Windows 7
Pertanyaan. Jika saya memiliki Windows xp, dapatkah saya menggantinya ke Windows 10 dengan iso?