
Sicuramente siamo di fronte a una delle caratteristiche che abbiamo con noi, ma quella non abbiamo mai saputo quando usarlo. I dischi di ripristino di Windows hanno una funzione specifica che andremo a dettagliare in modo che tu possa accedervi in determinati momenti e in circostanze speciali.
Un disco di ripristino è simile ai CD o ai DV che hai acquistato su un sistema PC. Grazie a quel disco, è stato possibile tornare a com'era il sistema sin dal primo giorno. Al giorno d'oggi i produttori lasciano un'immagine di sistema su una partizione del disco principale. Tuttavia, hanno anche altri usi che stiamo per svelare.
Un disco di ripristino di Windows, oltre a consentire di reinstallare Windows, include strumenti per la risoluzione dei problemi Problemi salvavita se il sistema non è in grado di riavviarsi.
Parte di questi strumenti erano all'epoca del sistema. Se il PC non si avvia, è apparso un menu che permette di avviare il PC in modalità provvisoria, ovvero dall'ultima configurazione funzionale. Questo è cambiato in Windows 10. Ora hai bisogno di questi strumenti su un picco di avvio USB e dovremmo tutti tenerne uno in un luogo sicuro contrassegnato "in caso di emergenza".
Come creare un disco di ripristino di Windows
- La prima cosa è avere un Chiavetta USB da 8 o 16 GB
- Andiamo a pannello di controllo di Windows con un clic destro sull'icona di avvio di Windows e fare clic sulla ricerca «Crea un'unità di ripristino»
- Facciamo clic su tale opzione e verrà visualizzata la finestra per la creazione di un'unità di ripristino. Facciamo clic su «Fai un backup ...«
- Seguiamo il istruzioni sullo schermo e avremo pronta l'unità di recupero
Ora quando avvii il PC, dopo aver superato la schermata del BIOS, puoi farlo premere uno dei tasti Fx (f5 o f6) per accedere al menu di avvio Finestre. Da lì devi selezionare il disco USB creato per iniziare il processo. Queste saranno le opzioni che vedrai all'avvio:
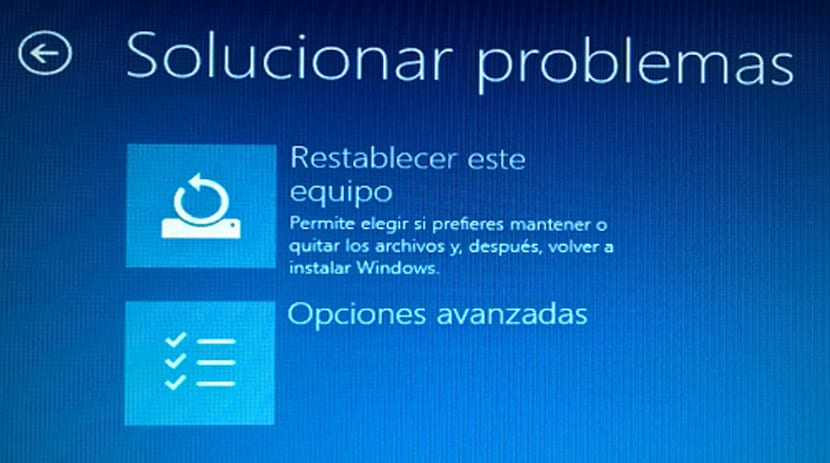
- Ripristino da un disco: questa prima opzione ti permette di reinstallare Windows. Con esso perderai tutti i dati e le app installate. È un'installazione pulita di Windows
- Avanzato: la seconda opzione permette di risolvere l'installazione di Windows in diversi modi con il menu avanzato:
- Ripristino del sistema- Utilizzare questa opzione per ripristinare il sistema a un punto di ripristino in cui tutto funzionava. Non influisce sui dati, ma sui programmi installati, poiché sostituisce il registro di Windows con una versione precedente
- Recupero di immagine del sistema: Se hai utilizzato lo strumento di backup in Windows 10, questo sarebbe quello appropriato. Puoi recuperare l'immagine del tuo PC nel momento in cui è stata creata, che include tutti i dati ei programmi installati in quel momento
- Riparazione di avvio: Questa è quasi una scatola nera in cui ti dice che sta cercando di risolvere il problema, ma non dice che sta "facendo". È il primo da provare, poiché è il più veloce e meno invasivo
- Simbolo del sistema- Qui è possibile utilizzare una varietà di metodi per la risoluzione dei problemi, che è lasciata all'utente avanzato che è in grado di utilizzarla
- Torna alla build precedente: riporta il PC a una build precedente in cui tutto ha funzionato
