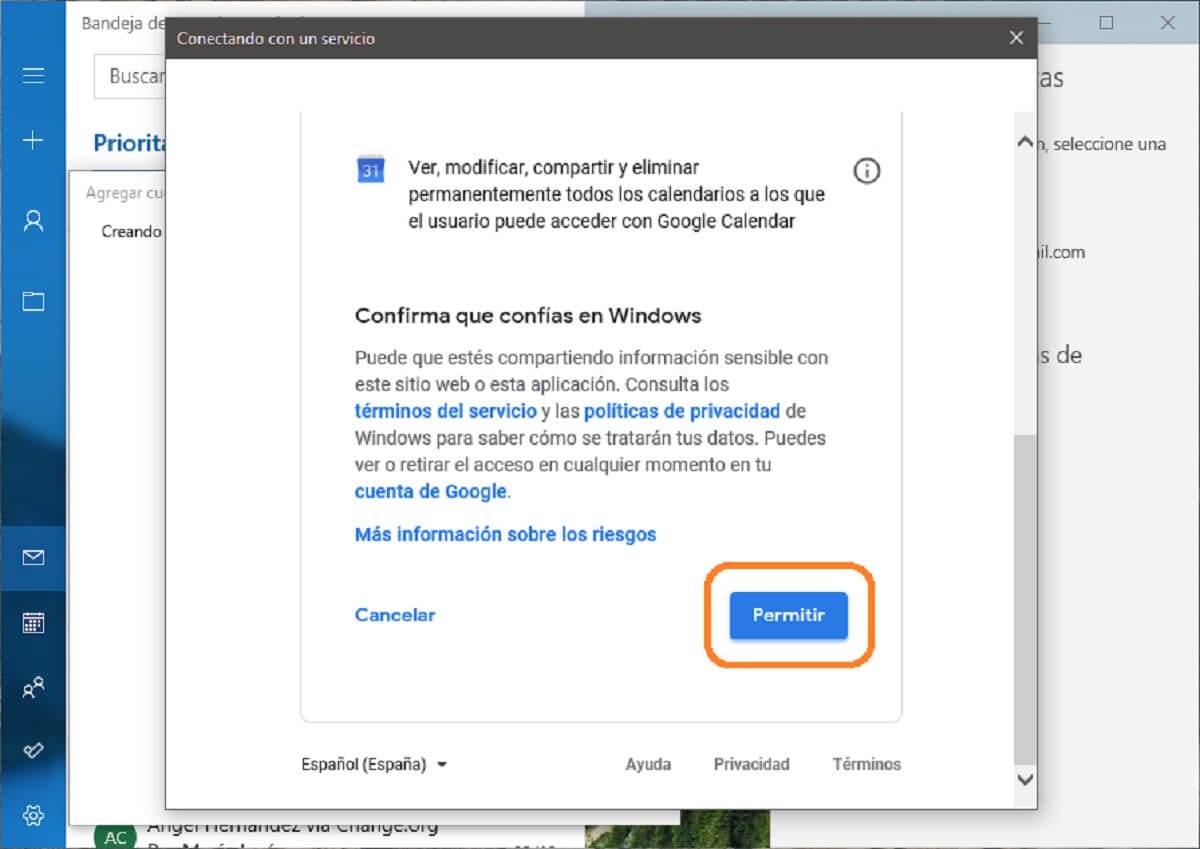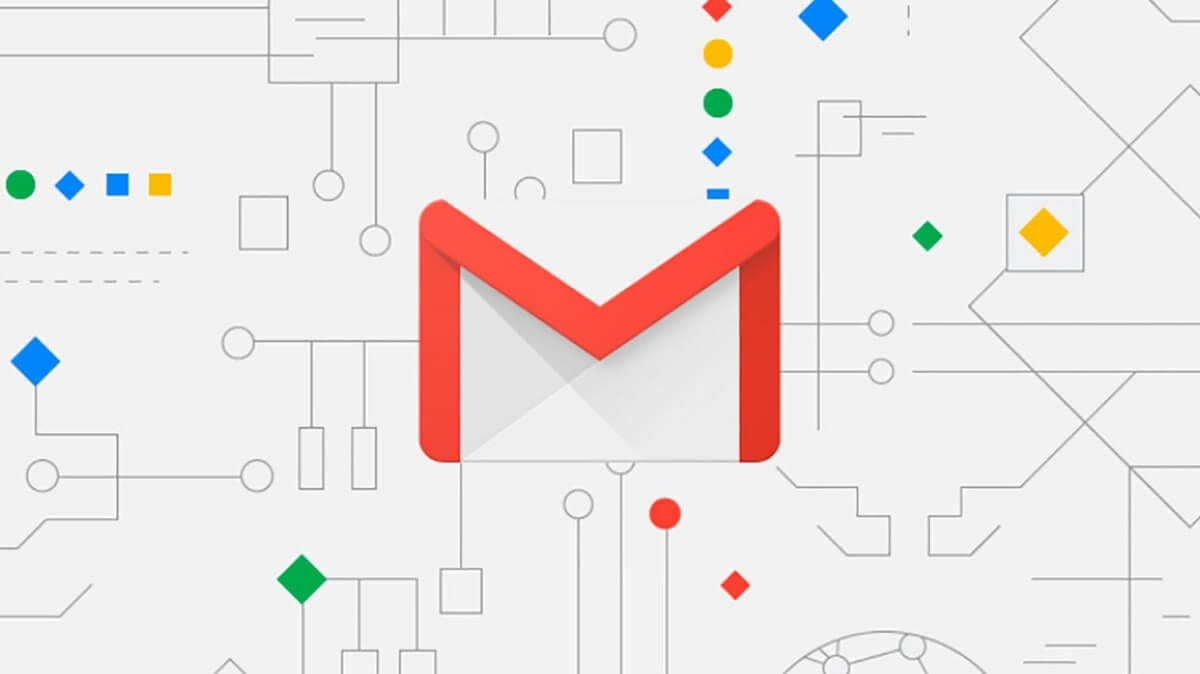
Nonostante Microsoft dedichi tutti i suoi sforzi ad Outlook, il proprio servizio di posta elettronica, oggi uno dei più utilizzati e fondamentali nel settore delle comunicazioni è Gmail, il servizio proprio e gratuito di Google, e che risulta in maniera essenziale per accedere a molti dei servizi offerti l'azienda.
Per questo stesso motivo, e tenendo conto del fatto che molte persone lo usano, Microsoft ha deciso di rendere l'operazione un po 'più semplice per i propri utenti, quindi nell'applicazione di posta di Windows 10 stessa, oltre ai propri account, anche hai la possibilità di integrare un'e-mail da Gmail se lo desideri, come ti mostreremo passo dopo passo.
Ecco come puoi collegare la tua posta Gmail con l'app di posta elettronica di Windows 10
Come accennato, aggiungere il tuo account Google per sincronizzare la posta in Windows 10 è molto semplice. Allo stesso modo, ricordalo questo tutorial fa riferimento all'applicazione chiamata posta E viene preinstallato con il sistema, quindi i passaggi da seguire non saranno gli stessi se utilizzi Microsoft Office Outlook.
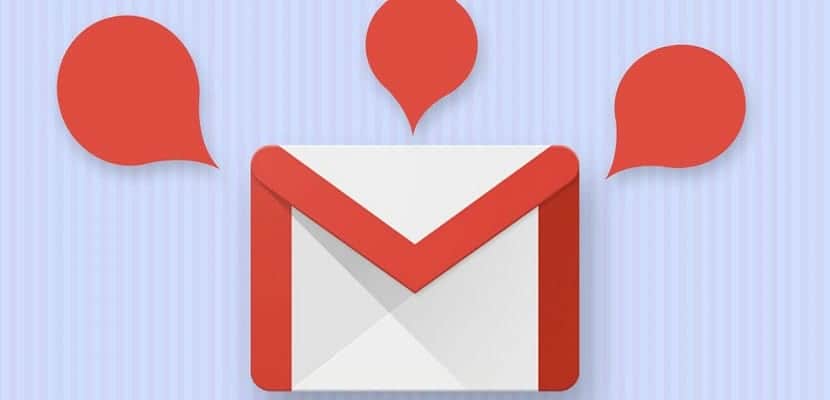
Comunque sia, per aggiungere il tuo account di posta elettronica all'applicazione, devi solo farlo segui i passaggi successivi:
- Nell'app posta, selezionare la marcia che compare nella barra laterale di sinistra, per poter accedere al file impostazioni specifiche dell'applicazione.
- Verrà visualizzato un nuovo menu laterale, in cui è necessario seleziona l'opzione "Gestisci account", con il quale apparirà un nuovo menu indicante tutti gli account di posta che si stanno sincronizzando con Windows.
- Fare clic sul pulsante "Aggiungi account" in basso, quindi apparirà una nuova casella per scegliere il tuo provider di posta elettronica. Essendo un account Gmail, devi scegliere l'opzione "Google".
- Quando lo fai, apparirà un piccolo browser, dove dovresti inserisci il tuo account di posta elettronica Gmail e la password corrispondente, per consentirne l'accesso sul tuo computer.
- Infine, all'interno dello stesso browser, dovrai anche farlo consentire all'applicazione Windows di accedere al tuo account Google con tutti i permessi dettagliati, tenendo conto che se non lo consenti, le email non potranno essere sincronizzate.

Non appena avrai fatto ciò e tornato all'applicazione, potrai vedere come le email hanno iniziato a sincronizzarsi automaticamente anche dal tuo account Gmail, e ogni volta che ne ricevi una nuova dovrebbe apparire una notifica sul desktop, altro comodo della vista online fornito da Google.