
I dispositivi pendrive sono stati da Windows XP una fonte inesauribile di infezione delle apparecchiature. Microsoft, consapevole della grande proliferazione di il malware che è stato trasmesso attraverso la vecchia funzione Autorun chi ha implementato il sistema, ha deciso di disabilitarlo per fermare il crescente flagello che ha causato ai suoi utenti. Per evitare contagi, sono emerse una moltitudine di applicazioni e strumenti, ma nessuno efficace come limitare l'accesso alle porte USB del computer.
In questa guida ti mostriamo come bloccare le porte USB del computer Windows 10 e migliora la sicurezza del tuo team contro potenziali minacce.
Prima di tutto, dobbiamo darti un avvertimento importante. Si consiglia di eseguire le istruzioni che ti mostreremo di seguito con una certa cautela poiché, a meno che non utilizzi una tastiera o un mouse con una connessione alla porta PS2 o un laptop, Disabilitando le porte USB del dispositivo, disabiliterai l'uso di qualsiasi dispositivo attraverso queste porte.. In altre parole, una volta che li hai disabilitati non avrai modo di controllare il computer.
Una volta fatto questo chiarimento, eseguiremo il file Editor del registro di sistema poter manipolare determinate chiavi che ci consentiranno di effettuare il blocco delle porte. Per fare ciò, accediamo tramite l'applicazione Execute, all'interno del file Accessori da Windows o da Barra di ricerca inserendo il nome dell'applicazione regedit e premendo accetta.
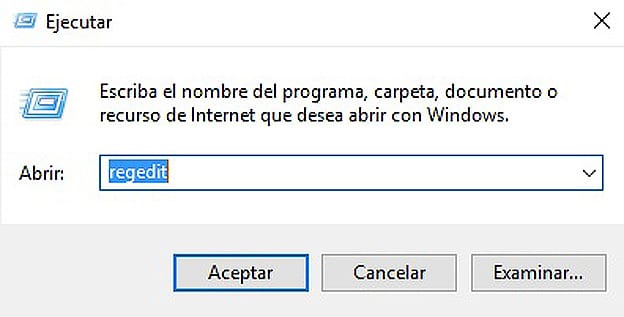
Successivamente, cercheremo il file chiave che consente di disabilitare le connessioni USB all'interno HKEY_LOCAL_MACHINE \ SYSTEM \ CurrentControlSet \ Services \ UsbStor. Selezionando questa cartella appariranno nella finestra di destra tutte le chiavi disponibili per l'inserimento. Nello specifico, ci interessa quello con un nome Inizio.
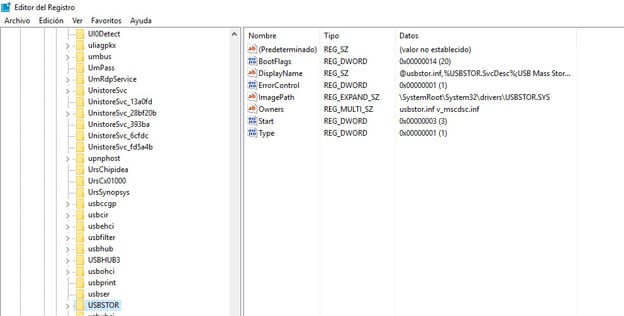
Facendo doppio clic sul tasto Start, apparirà la casella di modifica, dove dobbiamo modificarne il valore esadecimale di 4. Fatto ciò, salveremo e riavvieremo il computer.
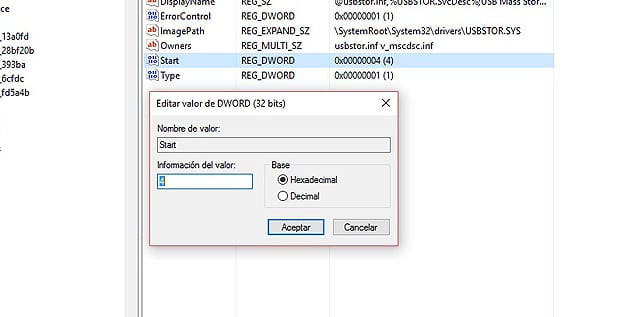
È possibile verificare l'efficacia di questa funzione con quei dispositivi USB collegati all'apparecchiatura. Allo stesso modo, quelli che colleghi non dovrebbero rispondere al sistema.
A modifiche inverse che abbiamo fatto, dovrai accedere al file Editor del registro di Windows y modificare nuovamente la chiave al valore 3.