
Gmail è il servizio di posta elettronica più utilizzato per la maggior parte degli utenti. È un'opzione che utilizziamo regolarmente anche per motivi di lavoro. Nell'account abbiamo sempre la possibilità di mettere una firma nelle nostre e-mail, in cui compare il nostro nome, e un testo, ad esempio. Ma prima dobbiamo configurare detta firma.
Pertanto, di seguito ti mostriamo i passaggi che dobbiamo seguire per impostare una firma in Gmail. In questo modo, puoi sempre inviare e-mail con quella firma in modo semplice. Una funzione che può interessare soprattutto gli utenti che utilizzano questo servizio per lavoro.
Attiva una firma in Gmail

La firma in Gmail può essere un'opzione molto utile, in cui inserire dati che siano un modo per presentarci o identificarci. La cosa normale è che quando qualcuno firma il proprio account, vengono mostrati dati come il nome, la posizione o l'azienda per cui lavora, oltre ad alcune informazioni di contatto (account di posta elettronica o telefono). È un'opzione molto comoda in questo senso, che possiamo configurare in ogni momento in modo semplice.
Dovremo apri prima le impostazioni del nostro account Gmail. Lo facciamo all'interno della posta in arrivo, sopra i messaggi a destra vedremo che è presente l'icona di una ruota dentata. Facciamo clic su tale icona e apparirà un menu contestuale, dove troviamo diverse opzioni. Uno di questi è quello di configurazione, su cui faremo clic in questo caso. Questa configurazione verrà quindi aperta.
Troviamo diverse schede, la prima è quella generale, in cui ci troviamo già. Questa è la scheda in cui vogliamo rimanere e dobbiamo semplicemente scorrere un po ', fino a raggiungere la sezione della firma. Predefinito, non abbiamo la firma attivata nel nostro account. Pertanto, la prima cosa che dobbiamo fare è attivare questa funzione nell'account, in modo da poter iniziare a configurarlo. Devi solo fare clic sull'opzione sotto "Nessuna firma".

Imposta la firma

Una volta attivata questa opzione, possiamo iniziare a configurare la firma nel nostro account Gmail. Abbiamo a disposizione una casella di testo, dove potremo scrivere quello che vogliamo, che diventerà la nostra firma in ogni momento. Inoltre, ci viene data la possibilità di modificare detto tipo di testo (ci sono tutti i tipi di caratteri disponibili), così come la dimensione o se vogliamo usare grassetto, corsivo, ecc. Quindi possiamo creare una firma a nostro piacimento.
La firma in Gmail ci consente persino di utilizzare le foto, nel caso in cui vogliamo mettere una foto di noi stessi. Questa è un'opzione che sta guadagnando la presenza nelle aziende, dove si cerca un modo per presentare o identificare ogni dipendente della stessa. Ma questo è già facoltativo, a meno che non ti sia stato detto nella tua azienda che devi inserire una tua foto in quella firma nel tuo account. In ogni caso, per inserire una foto devi cliccare sull'icona della foto e puoi caricare detta foto già nella firma. Non è complicato.
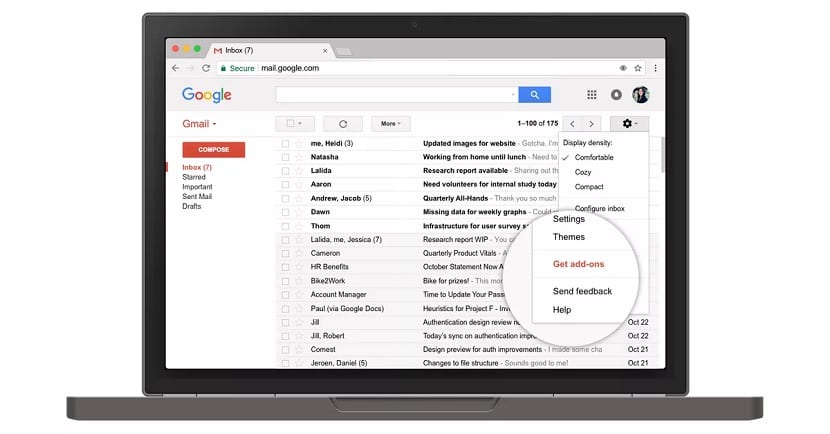
Seguendo questi passaggi avremo già configurato una firma nel nostro account Gmail. Quando lo abbiamo stabilito, scorriamo fino alla fine di questa pagina e fare clic sul pulsante Salva modifiche. È essenziale che lo facciamo, perché se lasciamo la pagina tutto ciò che abbiamo fatto andrà perso, quindi non dobbiamo dimenticarci di farlo. In questo modo, tale firma viene salvata e d'ora in poi, in tutte le email che inviamo (siano esse inviate o risposte alle email che ci inviano) tale firma verrà mostrata alla fine di esse. Ogni volta che vuoi, puoi modificare la firma seguendo gli stessi passaggi che abbiamo seguito ora.