
Windows 10 è un sistema operativo molto orientato alla produttività. Quindi troviamo molte funzioni e strumenti che ci aiutano a lavorare nel migliore dei modi. Ci sono momenti in cui abbiamo bisogno di avere due finestre aperte sullo schermo contemporaneamente. Potremmo lavorare su un testo e abbiamo una fonte o un sito web nell'altra finestra.
Lavorare con due finestre contemporaneamente non è sempre facile, perché spesso le dimensioni non si adattano a ciò che stiamo cercando. Fortunatamente, in Windows 10 possiamo utilizzare la funzione schermo diviso. In questo modo lavorare con due finestre diventa molto più semplice.
Schermo diviso

Pensando al comfort degli utenti e al fatto che è più facile lavorare, il possibilità di dividere lo schermo in Windows 10. L'idea alla base di questa possibilità è molto semplice. Gli utenti dovrebbero essere in grado di lavorare comodamente avendo un paio di finestre aperte sullo schermo. Quindi puoi avere due documenti, o un documento e una pagina web, o qualunque combinazione tu possa pensare.
In questo modo, quando si utilizza lo schermo diviso, ciò che vediamo è quello ciascuna metà dello schermo è occupata da ciascuna di queste finestre. Ciò che ci permetterà di lavorare comodamente, senza dover saltare da uno all'altro ogni pochi secondi. Quindi, se abbiamo bisogno di tradurre un testo, o stiamo scrivendo qualcosa usando un sito web come fonte, sarà molto più comodo per noi in questo modo. Le finestre si adatteranno sempre alle dimensioni dello schermo.
Pertanto, non dovremo regolarne le dimensioni in qualsiasi momento quando utilizziamo lo schermo diviso in Windows 10. Una caratteristica estremamente conveniente per gli utenti, che sarà anche in grado di funzionare in modo molto più efficiente. Non importa se utilizzi un laptop o un desktop, l'operazione e il risultato dell'utilizzo di questa funzione sono gli stessi in tutti i casi.
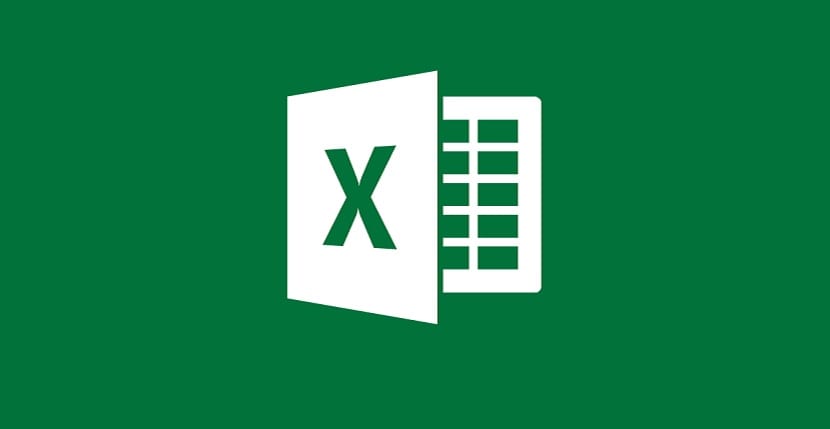
Come utilizzare lo schermo diviso in Windows 10
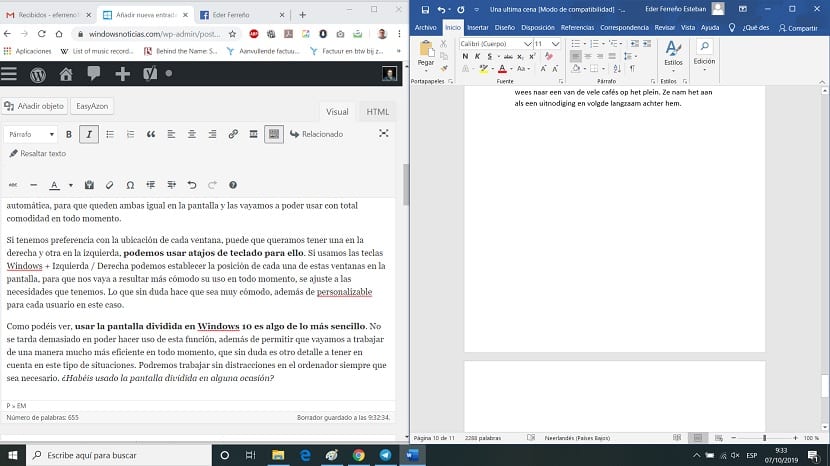
In questo caso particolare non dobbiamo fare niente di speciale. L'unica cosa che ci chiederà in Windows 10 è aprire le due finestre in modo specifico che vogliamo mantenere sempre sullo schermo, che si tratti del browser e di un documento o della combinazione di cui hai bisogno nel tuo caso. Apriamo queste finestre sul computer.
Poi dobbiamo regolarne le dimensioni. Pertanto, riduciamo le dimensioni di ciascuno, smettiamo di occupare lo schermo e facciamo in modo che ciascuno occupi metà dello schermo, più o meno. Quando avviciniamo i bordi di ciascuna finestra ai bordi dello schermo, Windows 10 si occuperà di regolare automaticamente le dimensioni di ciascuna di esse, in modo che siano entrambi uguali sullo schermo e saremo in grado di utilizzare loro con il massimo comfort in ogni momento.
Se abbiamo la preferenza con la posizione di ciascuna finestra, potremmo averne una a destra e una a sinistra, possiamo usare scorciatoie da tastiera per questo. Se utilizziamo i tasti Windows + Sinistra / Destra possiamo stabilire la posizione di ciascuna di queste finestre sullo schermo, in modo che il suo utilizzo sia sempre più comodo per noi, si adegua alle esigenze che abbiamo. Il che senza dubbio lo rende molto comodo, oltre che personalizzabile per ogni utente in questo caso.

Come potete vedere, usare lo schermo diviso in Windows 10 è molto semplice. Non ci vuole troppo tempo per poter usufruire di questa funzione, oltre a permetterci di andare a lavorare in modo molto più efficiente in ogni momento, che è senza dubbio un altro dettaglio da tenere in considerazione in questo tipo di situazioni . Possiamo lavorare senza distrazioni sul computer ogni volta che è necessario. Hai mai usato lo schermo diviso?
Ottima opzione per lavorare con questa opzione di Windows 10