
Proprio come facciamo con il nostro cellulare, anche tu puoi impostare una sveglia in Windows 10, una sveglia sul nostro computer desktop o portatile. La verità è che è possibile configurare diversi tipi di avvisi sonori, avvisi che suonano ogni giorno a una certa ora o che servono come promemoria di un appuntamento o di un impegno.
È pratico, vero? Devi solo tenere conto di alcuni dettagli, ad esempio che questo tipo di allarme suonerà solo quando il computer è acceso. Sì, potremo ascoltarli quando è in modalità standby o in modalità blocco, ma non quando è completamente spento. È importante saperlo per evitare problemi.
Utilità di allarme di Windows 10
Per cosa possiamo usare la funzione di allarme di Windows 10? La risposta è abbastanza ovvia: ricordarci un appuntamento, una riunione di lavoro, l'ora di andare in palestra... L'elenco di appuntamenti, allarmi, avvisi e promemoria può essere lungo e vario quanto vogliamo.

Dal momento che suonerà direttamente sul nostro computer, è progettato per agire mentre ci stiamo lavorando. In questo modo, non ci sono problemi a concentrarci sui nostri compiti, né smettere di tenere gli occhi sullo schermo, poiché la sveglia ci interromperà quando sarà il momento. Il modo in cui sarà fatto (soprattutto in termini di volume e tipo di suono), sarà quello che sceglieremo noi stessi. Come dovrebbe essere.
Per questo motivo, utilizzare l'allarme del sistema operativo Windows ci permette di essere più produttivi e di utilizzare meglio il nostro tempo, sempre così scarso.
Imposta una sveglia in Windows 10
Il processo di impostazione di un allarme o di un promemoria in Windows 10 è molto semplice. All'interno del sistema, infatti, è già presente una specifica opzione pensata solo per eseguire questa funzione, che è installata di default. Lo troveremo aprendo il menu di avvio, contrassegnato sotto il nome di "Sveglie e orologio" o semplicemente "Orologio". Questa è la schermata che ci viene mostrata quando lo apriamo:
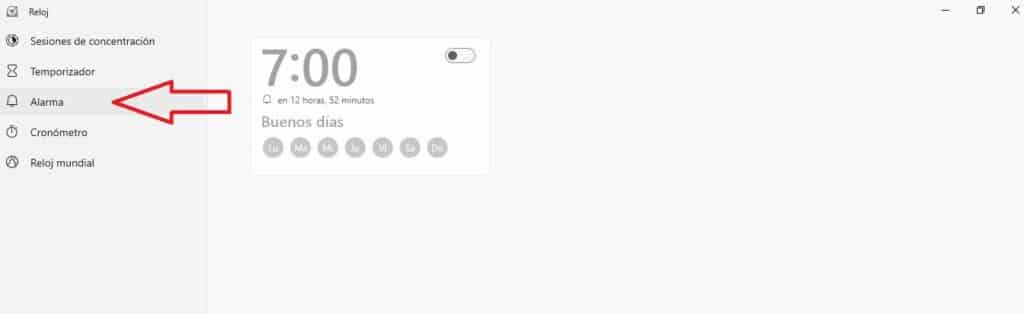
Come si può vedere nell'immagine precedente, l'opzione di allarme appare nella colonna di sinistra con l'icona della campana. Al centro dello schermo viene mostrato un pannello di allarme standard, che possiamo configurare in base alle nostre esigenze. Per farlo, devi fai clic sull'icona della matita (modifica) che si trova in basso a destra dello schermo.
Attraverso la configurazione possiamo fare quanto segue:
- Impostare un determinato orario per la sveglia.
- Seleziona i giorni della settimana in cui vogliamo usarlo.
- Fai scorrere il pulsante in alto per attivarlo o disattivarlo.
È inoltre possibile impostare un secondo o un terzo allarme. In realtà, possiamo configurare tutti gli allarmi di cui abbiamo bisogno. Ad esempio una come sveglia al mattino, un'altra per avvisarci che è arrivata l'ora di pranzo e un'altra sveglia che ricorda un appuntamento o una riunione specifica.
Per aggiungere un nuovo allarme torniamo in basso a destra dello schermo e clicchiamo sull'icona "+". Dopo aver fatto ciò, apparirà un nuovo pannello delle impostazioni che assomiglia a questo:
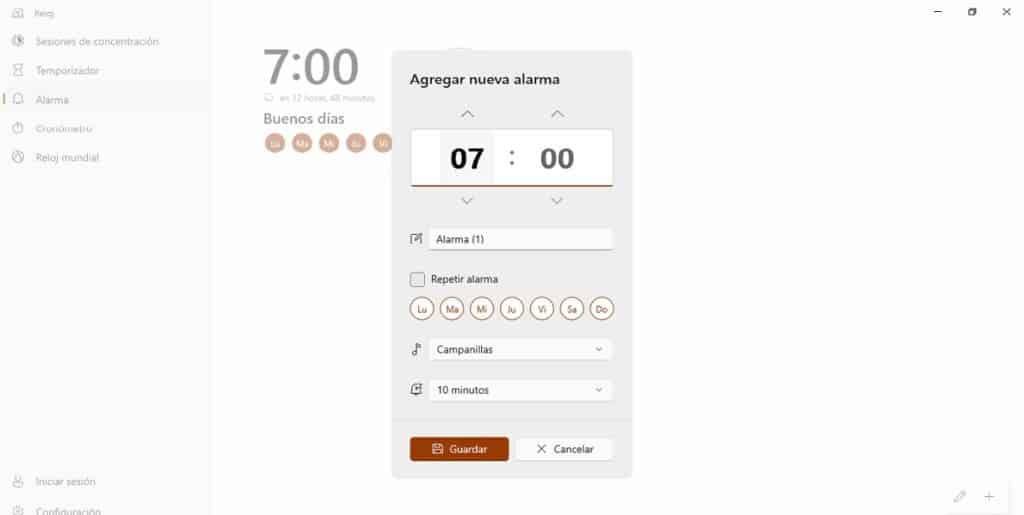
Il primo campo da compilare è quello che denomina l'allarme. Ad esempio, puoi scrivere "sveglia", incontro con X", "vai a prendere i bambini a scuola", ecc.
Le opzioni di configurazione non si limitano alla scelta di un orario e di uno o più giorni della settimana. C'è anche una casella che dobbiamo selezionare se vogliamo che l'allarme si ripeta più volte (Questo è utile nel caso della sveglia, poiché alcune persone hanno bisogno che la sveglia suoni più volte prima di aprire gli occhi.) In basso troviamo la scheda in cui selezionare quanto tempo vogliamo far passare prima che l'avviso si ripeta: 5, 10, 20 minuti, ecc.
Potremo anche scegliere il tipo di suono della sveglia o musica in questione: carillon, xilofono, accordi, pizzicare, jingle, transizione, discendente, rimbalzo o eco.
Una volta configurate tutte le impostazioni in base alle nostre preferenze ed esigenze, è necessario salvare le informazioni cliccando sull'icona del dischetto ("Salva") che troviamo nella barra inferiore dello schermo.
Quando scatta la sveglia
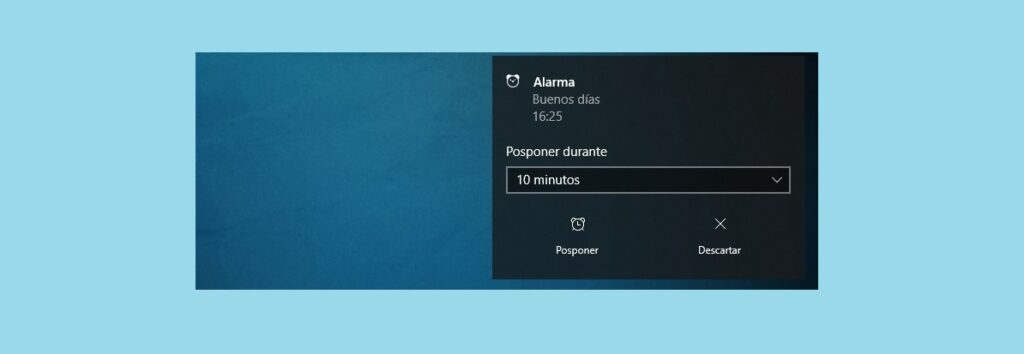
Dopo aver configurato l'allarme di Windows 10, possiamo verificare se lo abbiamo fatto correttamente aspettando che suoni all'ora programmata. Come è logico, sarà il suono che ci avvisa, anche se piccolo casella di notifica sullo schermo, in basso a sinistra. Lì troviamo due opzioni:
- rinviare. Dovremo scegliere il tempo che deve trascorrere prima che l'allarme ci invii un promemoria (o lasciare quello che avevamo precedentemente configurato).
- Scartare. Se lo scegliamo, l'allarme suonerà e non ti disturberà più fino alla prossima volta che lo avremo configurato per suonare.
È così facile usare l'allarme di Windows 10. Non esitare a incorporarlo nelle tue routine e abitudini di lavoro. Ti può essere molto utile.