
Lavorare con un computer implica avere il pieno controllo di una delle sue periferiche fondamentali: la tastiera. È vero che, quando scriviamo, il più delle volte usiamo numeri e lettere, ma a volte siamo costretti a digitare simboli. E a volte, questi non sono così facili da trovare. Ecco perché in questo post esamineremo le modalità di mettere i simboli sulla tastieradal più comune al meno utilizzato.
Il livello di difficoltà dipenderà dal tipo di tastiera che utilizziamo. In molti di essi si riflettono i simboli e, più o meno, ci viene dato un indizio su come accedervi. In altri, tuttavia, questo può essere un mistero. Tuttavia, ci sono alcune regole di base per trovare tutti quei simboli della tastiera di cui abbiamo bisogno e per poterli digitare.
I Tastiere QWERTY, chiamati per la disposizione della prima riga di lettere, sono universalmente accettati. Vale a dire, con poche eccezioni, sono quelli che troveremo per i nostri computer. Ciò facilita il compito di cercare e utilizzare quei simboli di cui abbiamo bisogno per i nostri testi e messaggi, poiché la loro posizione è standardizzata, con pochissime varianti.
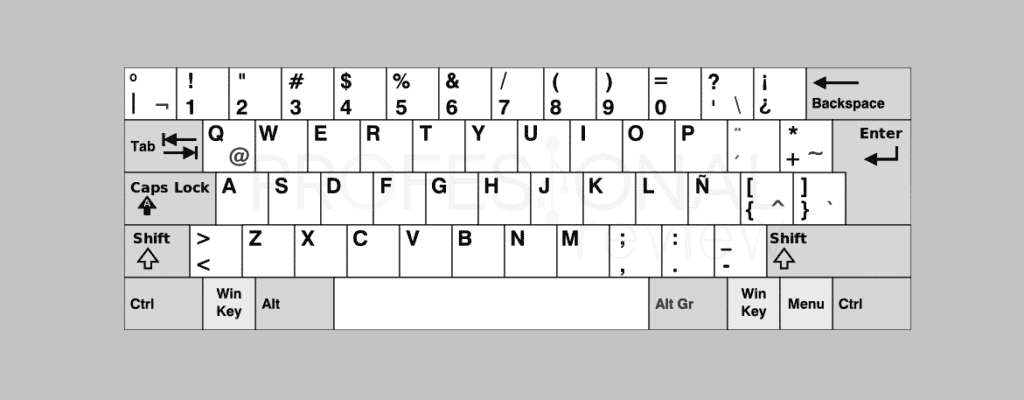
Come regola di base possiamo dire che ogni tasto mostra un simbolo principale, che di solito è una lettera o un numero, e un altro secondario. Per utilizzare questo secondo simbolo ce ne sono principalmente due tasti ausiliari che dobbiamo premere insieme e contemporaneamente al tasto in questione:
- Chiave Alt Gr per digitare il simbolo o il carattere che appare in basso a destra di un tasto.
- Chiave Shift per quello che appare in alto a sinistra di un tasto.
Senza ulteriori indugi, vediamo cosa sono questi simboli della tastiera e quali tasti o combinazione di tasti utilizzare per scriverli:
Maiusc + tasto
- esimo —> ª
- 1 —> !
- 2 —> «
- 3 —> ·
- 4 —> $
- 5 —> %
- 6 —> &
- 7 —>/
- 8 —> (
- 9 —> )
- 0 —> =
- ' —> ?
- —> ¿
- + —> *
- ` —> ^
- ´ —> ¨
- – —> _
- . —> :
- , —> ;
Alt gr + tasto
- º —> \
- 1 —> |
- 2 —> @
- 3 —> #
- 4 —> ~
- 6 —>¬
- e —> €
- ` —> [
- + —> ]
- ´ —> {
- ç —> }
Simboli matematici
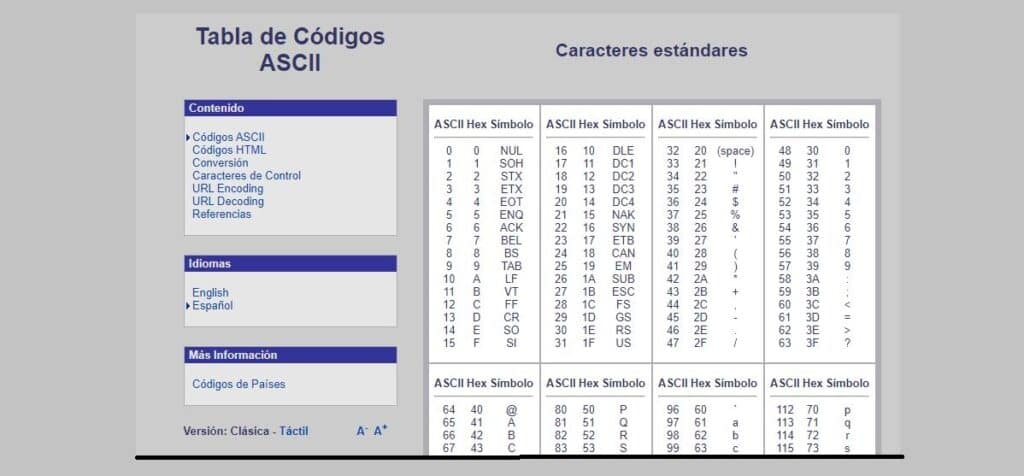
Tutti questi simboli fin qui rappresentati e quelli che presentiamo di seguito possono essere digitati anche utilizzando il tastierino numerico del computer (se incorporato nella tastiera). Per questo, possiamo consultare il Tabella dei codici ASCII. In questo modo, devi semplicemente premere il tasto Alt e digitare il codice numerico corrispondente:
- 171 —> ½
- 172 —> ¼
- 243 —> ¾
- 251 —> ¹
- 252 —> ³
- 253 —> ²
- 159 —> ƒ
- 241 —> ±
- 158 —> ×
- 246 —> ÷
Simboli commerciali
- 36 —> $ (Dollaro Americano)
- 189 —> ¢ (centesimo di dollaro)
- 156 —> £ (lira sterlina)
- 190 —> ¥ (Yen Giapponese)
- 207 —> ¤
- 169 —> ®
- 184 —> ©
Cambia la lingua della tastiera
Se stiamo utilizzando una tastiera configurata per una lingua diversa dalla nostra, avremo molte difficoltà a trovare i tasti e le combinazioni di tasti per digitare simboli speciali. Fortunatamente, c'è un metodo semplice per riconfigurare la tastiera nella nostra lingua.
Per questo, dobbiamo andare al Configurazione del sistema del nostro computer Windows e, in questo menu, seleziona le opzioni «Tempo e lingua» prima e poi "Lingua". In questo modo si aprirà un menu di tastiere per lingua. Tutto quello che dobbiamo fare è selezionare il nostro.
Copia e incolla i simboli
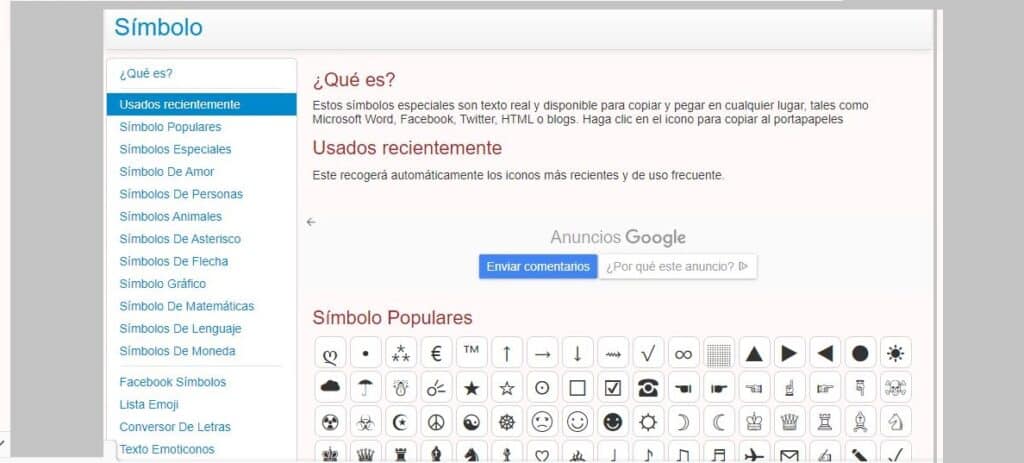
È un'ultima risorsa che Internet ci offre. A volte è più comodo cerca il simbolo in rete, copialo e incollalo successivamente nel nostro testo. Veloce ed efficace, soprattutto se si tratta di qualcosa di specifico, cioè se si tratta di un simbolo che non dovremo usare regolarmente.
Ci sono alcune pagine specializzate in questo compito, che mettono a nostra disposizione tutti i tipi di simboli speciali che potremo copiare e incollare. Inoltre, questi simboli sono compatibili sia in Microsoft Word che nella maggior parte dei social network, così come nei blog o nei siti web che utilizzano il linguaggio HTML. Uno dei più consigliati è piliapp.com/symbol.
Va notato che stiamo parlando di simboli speciali, non di emoji. Se è quello che stai cercando, vai alla sezione successiva.
Come inserire emoji in un testo
Ci sono due metodi per farlo: con la tastiera touch o
Tastiera touch

In Windows 10, dobbiamo solo fare clic con il tasto destro su uno spazio libero sulla barra delle applicazioni. Quindi, nel menu che si apre, selezioniamo l'opzione "Mostra il pulsante della tastiera touch."
Dopo averlo fatto, vedremo come appare un pulsante a forma di tastiera sul lato destro della barra delle applicazioni. Per visualizzarlo, devi solo fare clic su di esso. La selezione di emoticon è ampia e variegata. Per utilizzarli, devi solo fare clic su di essi e verrà inserito nel campo di testo.
Vinci + combinazione di tasti
Questo è un altro modo per inserire emoji in un testo. Consiste nell'utilizzare la combinazione di tasti Windows+. Tramite questo comando si aprirà una finestra flottante dove sono rappresentate numerose emoji classificate per categorie.
Infine, dobbiamo menzionare altri metodi che saranno utili anche per questo compito, come in alcune pagine web come Copia Incolla Carattere oppure scaricando e installando sul nostro computer dei software specializzati in emoji come quello di winmoji.