
Windows 10 Oggi è uno dei sistemi operativi con il maggior numero di utenti al mondo, nonostante sia sul mercato da pochi mesi. Il suo design rinnovato, alcune delle sue nuove funzioni e soprattutto che è gratuito per un gran numero di utenti ha motivato il nuovo software di Microsoft a guardare da vicino il giorno in cui detronizzerà Windows 7 fino a quel momento intoccabile.
Per tutto il tempo in cui Windows 10 è stato disponibile sul mercato abbiamo imparato molte cose, ad esempio senza andare oltre pochi giorni fa per attivare Windows 10 Quick Start, ma oggi faremo un ulteriore passo avanti e te lo mostreremo 5 trucchi interessanti per migliorare le prestazioni di Windows 10.
Quasi sicuramente la maggior parte di questi trucchi non la conoscerai, visto che come si dice il nuovo Windows non è sul mercato da molto tempo e o non avrai avuto il tempo di scoprirli oppure non hai avuto il tempo di cercarli per poterli applicare. Se vuoi che Windows 10 migliori le sue prestazioni in larga misura, il che è già abbastanza buono, presta molta attenzione a questo articolo e utilizza i trucchi che ti mostreremo.
Impedisci l'avvio dei programmi all'avvio di Windows 10
Alcuni dei programmi che installiamo sul nostro computer tendono a essere configurati in modo tale da avviarsi automaticamente quando si avvia il nostro computer o dispositivo con Windows 10. Questo è senza dubbio che dovremmo evitare il più possibile di migliorare le prestazioni del nuovo Windows.
Windows 10 è un sistema operativo che si avvia abbastanza velocemente, ma se oltre ad avviare il software di Microsoft, dobbiamo aspettare l'avvio di altri programmi che non hanno nulla a che fare con il sistema operativo, il processo può diventare più lento.
Per evitare che qualsiasi programma ostacoli l'avvio di Windows 10, dobbiamo impedire che la sua configurazione cambi per avviare nient'altro che accendere il computer. Se questo non è più possibile dovremo ricorrere alle opzioni che il nuovo Windows ci offre per evitarlo. Per fare ciò, apri il file "Task Manager" e cliccando con il tasto destro del mouse sul menu Start cliccare su "Esegui come amministratore".
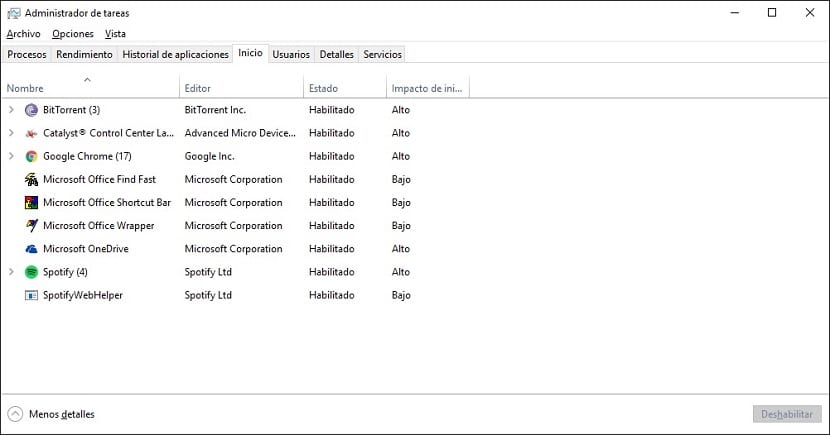
Ora possiamo vedere l'elenco dei programmi che si avviano nello stesso momento in cui accendiamo il nostro computer. Qui avrai la possibilità di disabilitare l'avvio automatico del programma. Certo, fai attenzione a ciò che disabiliti perché potresti lasciare qualche programma essenziale per il corretto avvio di Windows o persino il tuo computer inutilizzabile.
Libera spazio sul disco di archiviazione
Se noti che Windows è molto lento ed è difficile iniziare ad aprire una cartella, c'è davvero qualcosa che non va. Uno dei motivi potrebbe essere perché abbiamo riempito il disco rigido o l'SSD e il sistema non è in grado di creare i file temporanei necessari per funzionare correttamente.
Per liberare spazio sui nostri dischi di archiviazione dobbiamo aprire Esplora risorse di Windows 10 e andare su "Computer", quindi fare clic destro sul disco che vogliamo pulire e aprire il menu "Proprietà".
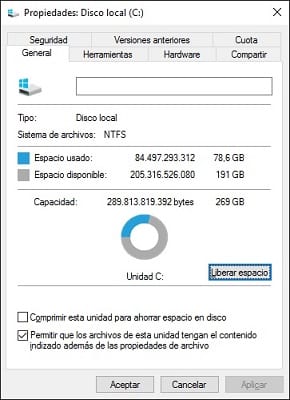
Una volta entrati in questo menu non ci resta che scegliere l'opzione "Libera spazio".
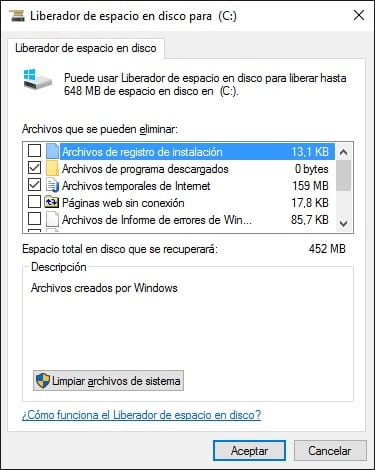
In questo modo possiamo eliminare file che abbiamo nel cestino o file temporanei che non hanno più alcuna utilità. A seconda di quanto tempo siamo stati senza fare questa semplice operazione, lo spazio liberato sul nostro disco rigido potrebbe essere più o meno. Se vedi che non riesci a liberare troppo spazio, prova a eliminare file o immagini e un programma o un gioco che non usi più.
Sbarazzati delle animazioni di Windows 10
Le Animazioni di Windows 10 Sono davvero belli, ma come nella maggior parte dei sistemi operativi sul mercato, consumano una grande quantità di risorse, a volte provocando un notevole calo delle prestazioni del nostro computer.
Per eliminarli o meglio per lasciarli disattivati, è necessario accedere a "Sistema" facendo clic destro sul simbolo di Windows che ci dà accesso al menu Start di Windows 10.
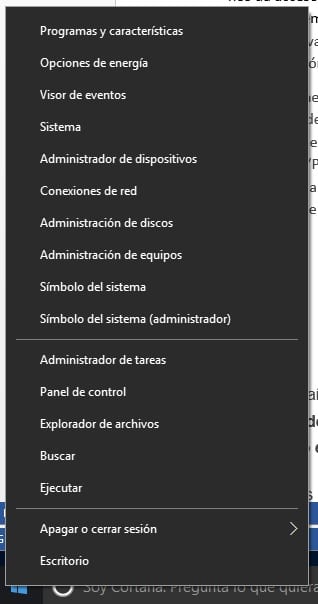
Dopo averlo fatto con successo, dobbiamo inserire il file "Configurazione di sistema avanzata" e accedi alle "Opzioni avanzate". Ora nella sezione "Prestazioni" fai clic su "Impostazioni".
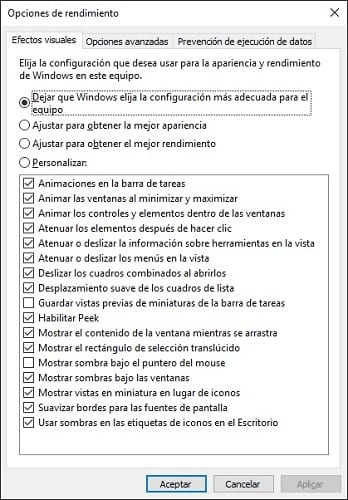
Non abbiamo ancora finito ed è che nella scheda "Effetti visivi" dovremo eseguire l'ultimo passaggio. Le opzioni che ci offre nativamente potremmo dire che non sono le migliori e la cosa più positiva per qualsiasi utente sarà quella di selezionare "Personalizza" e disattivare tutto tranne "Smussa i bordi per i caratteri dello schermo". Con questo otterremo prestazioni migliori, sebbene tu possa scegliere cosa disattivare e cosa mantenere attivato.
Chiudi i programmi aperti in background
Un gran numero di programmi ha la cattiva abitudine di continuare a funzionare in background, influenzando direttamente le prestazioni del nostro computer.. A cosa servono questi programmi, non ci resta che aprire il "Task Manager" e per vedere quali stanno influenzando le prestazioni del nostro computer, può essere sufficiente guardare le colonne "CPU" e "Memoria".
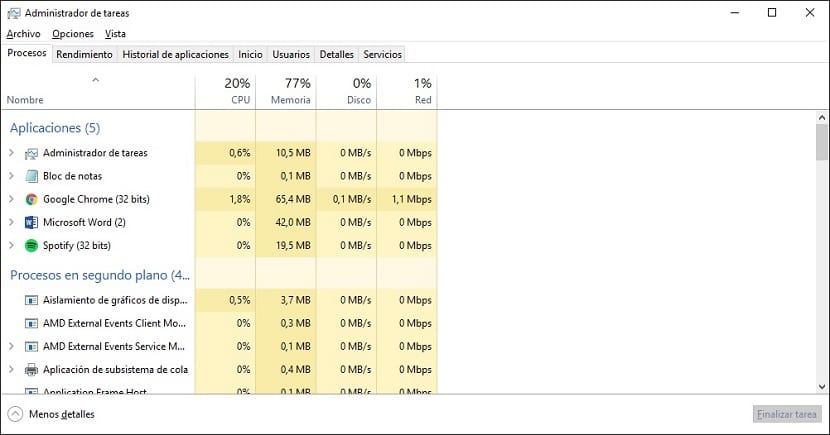
Per chiudere il programma possiamo dare "Finire i compiti"State molto attenti a ciò che chiudete e soprattutto non chiudete programmi che non sapete cosa sono oa cosa servono perché può finire per voi uno spiacevole problema.
Se questo non funziona come previsto, puoi provare visualizzare il contenuto della scheda "Prestazioni". Qui possiamo vedere in grande dettaglio tutto o quasi tutto ciò che sta accadendo sul nostro computer e scoprire possibili problemi che stanno influenzando le prestazioni del nostro computer.
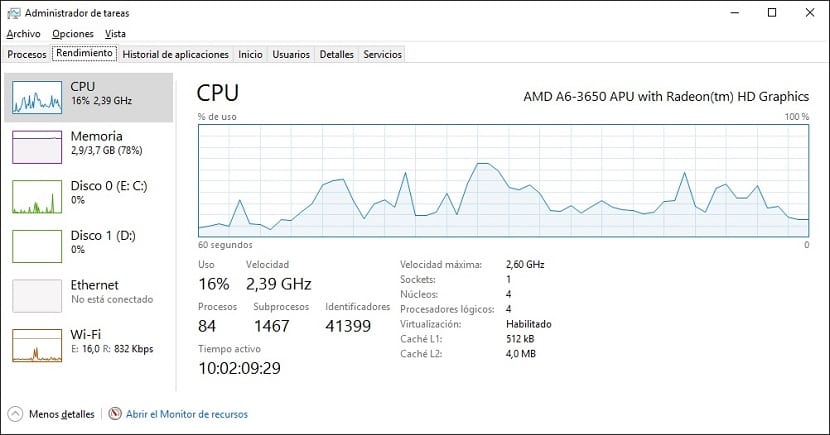
Inoltre, hai anche a tua disposizione un monitor delle risorse che ci consente di vedere i singoli processi che vengono eseguiti sul nostro computer.
Impedisci l'indicizzazione del contenuto del file
A più di uno si parla di iIndicizzazione del contenuto del file Può suonare come il cinese, ma sicuramente lo capirai perfettamente dopo averlo spiegato in modo più o meno semplice. L'indicizzazione consiste nella lettura del contenuto dei file in modo che possiamo cercarli quando usiamo la ricerca di Windows 10.
Se di solito non utilizzi il sistema di ricerca, per qualsiasi motivo, puoi concentrarti sugli altri quattro suggerimenti che ti abbiamo spiegato e lasciarlo da parte.
Per chi vuole evitare di indicizzare il contenuto dei file in Windows 10 bisogna cliccare con il tasto destro del mouse sull'hard disk o SSD, e in "Proprietà" disabilitare la casella "Consenti ai file di questa unità di avere il contenuto indicizzato oltre alle proprietà del file ”.
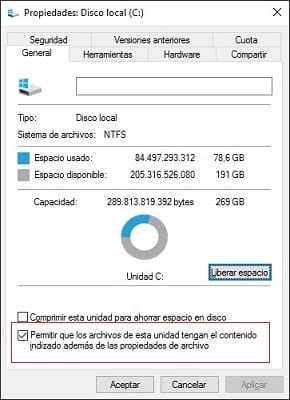
Non appena fai clic su OK, il processo potrebbe essere un po 'lungo e potremmo persino incorrere in qualche altro errore quando i file sono in uso. Dare loro "Salta" o "Salta tutto" affinché il processo finisca correttamente.
Alcuni di questi suggerimenti ti sono stati utili per migliorare le prestazioni del tuo computer Windows 10?.