
Le molteplici modifiche che il sistema operativo Windows ha subito con la sua ultima versione hanno rivelato l'esistenza di alcune funzionalità che, sebbene possano essere utili e utili da un punto di vista produttivo, anche loro può essere pericoloso per quanto riguarda la privacy dei dati degli utenti su Internet.
Sebbene dall'installazione del sistema all'utente venga offerta la possibilità di configurare alcuni parametri che influiscono sulla sicurezza delle proprie informazioni, in questo tutorial esamineremo quali sono queste funzioni e qual è il rischio reale di esporre i nostri dati su Internet.
Windows 10 è arrivato con diverse nuove funzionalità e molto utile che, se leggiamo commenti su Internet su di loro, possiamo arrivare alla conclusione di che sono autentiche porte aperte ai nostri dati più personali. Se è vero che da Windows 8 il sistema operativo dell'azienda di Redmond è diventato un ambiente più aperto agli ambienti social, è anche vero che altri sistemi come Android o iOS sono molto più esposti allo stesso fenomeno eppure non lo fanno causare così tanto scompiglio tra i forum degli utenti. In questo senso non c'è niente di nuovo.
Primo, sarebbe consigliabile che nessun utente trascuri l'opportunità di leggere il informativa sulla Privacy che Microsoft include nell'installazione di Windows 10. Molte delle funzioni di sistema sono conformi alle generalità che vengono qui spiegate e conoscendole, possiamo sapere cosa succede in modo generalizzato con i nostri dati. Fatto ciò, possiamo passare a rivedere i parametri che Windows 10 permette di regolare per proteggere le nostre informazioni, ovviamente sapendo come funzionano e in che senso influisce sulla nostra esperienza al fine di fare un uso coerente del sistema operativo.
1. Impostazioni generali sulla privacy
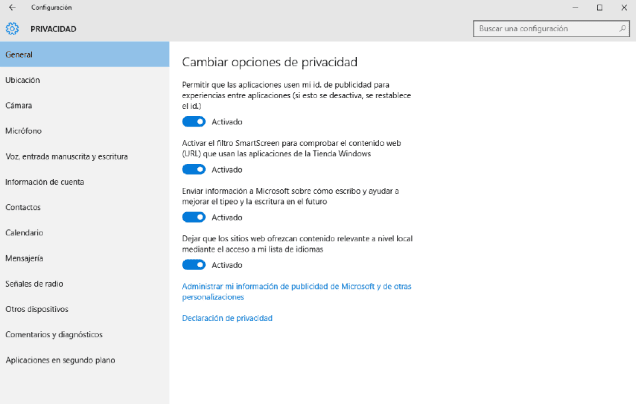
Per accedere alle impostazioni generali di Windows 10, dobbiamo entrare Configurazione > Privacy> Generale. La maggior parte delle sezioni di questa sezione sono autoesplicative, ma le dettagliamo ancora qui:
- Consenti alle applicazioni di utilizzare il mio ID. pubblicità: Aiuta Microsoft a fornire annunci più personalizzati nelle app che li hanno. Puoi disabilitarlo senza influire sull'esperienza dell'utente.
- Attiva il filtro Smartscreen: Fa sì che gli indirizzi che visiti all'interno delle applicazioni acquistate da Windows Store vengano inviati a Microsoft per verificare che non siano inclusi in un elenco di siti dannosi. Anche Google fa lo stesso, ma localmente, cioè utilizza un elenco sul proprio computer e invia gli URL solo se abbiamo attivato l'opzione per condividere le statistiche di utilizzo. Questa funzione può essere molto utile, quindi ti consigliamo di lasciarla abilitata. Tuttavia, è necessario tenere presente che influisce solo sugli indirizzi che visitiamo in App diverse dal browser Edge. Successivamente spiegheremo come attivarlo o disattivarlo nel browser Edge.
- Invia informazioni a Microsoft su come scrivo: Questa funzione serve a migliorare i suggerimenti della funzione di completamento automatico e viene applicata durante la digitazione con la tastiera o durante la scrittura a mano sui touch screen. Poiché manca davvero un'utilità pratica per l'utente, possiamo lasciarlo disabilitato.
- Consentire ai siti web di offrire contenuti locali pertinenti: Se usiamo una lingua diversa dall'inglese, questa funzione potrebbe esserci utile. Altrimenti, lascialo disabilitato.
In sintesi, possiamo disattivare tutte le funzioni sopra descritte senza influire in modo significativo sulla nostra esperienza utente.
2. Impostazioni di posizione
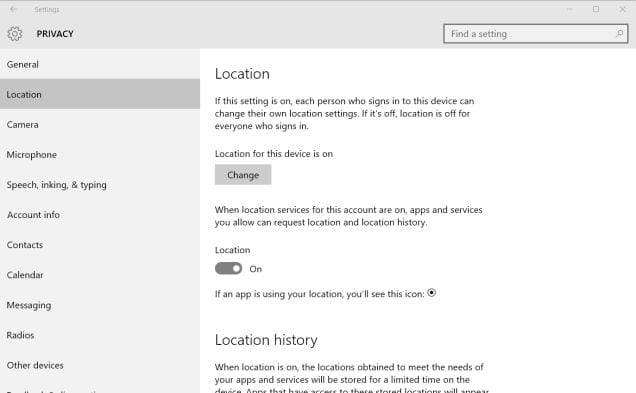
In Windows 10, come in Android o iOS, la tua posizione può essere utilizzata per offrire una migliore esperienza utente in determinate applicazioni, ad esempio puoi controllare la posizione dell'utente in modo da non dover inserire il codice postale della zona in cui abbiamo sono o per mostrare la zona in cui ti trovi sulle mappe. Tuttavia, per fare ciò, potrebbe essere necessario condividere la posizione con altri siti attendibili, così come il servizio meteo.
Su computer con una scrivania classica, questa funzione non ha la stessa rilevanza di altre che sono veramente mobili, come in smartphone o tablet, quindi è più consigliabile disattivarlo completamente. Per questo, accediamo solo Impostazioni> Privacy> Posizione e controlla l'elenco delle app in basso. Le applicazioni possono essere disabilitate individualmente o disabilitate tutte dalla posizione sopra. Tieni presente che la posizione deve essere attiva per utilizzare Cortana, altrimenti non funzionerà.
3. Menu Start e Cortana
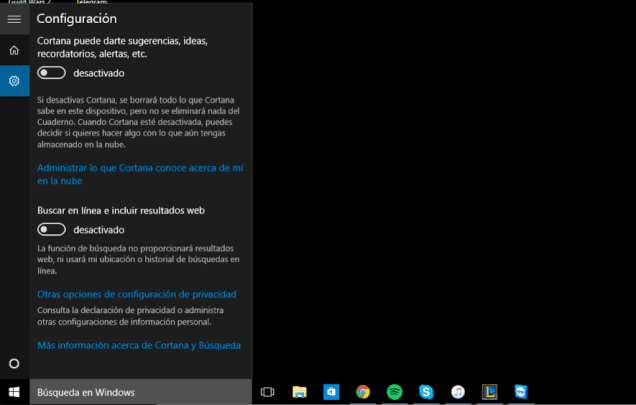
Sappiamo già chi è Cortana: l'assistente di Windows simile ai sistemi Siri su iOS o Google Now su Android. Cortana ha alcune delle funzionalità che mettono in discussione la privacy degli utenti, ma è anche una delle funzionalità più recenti di Windows 10 e quindi più desiderabile di questo nuovo sistema operativo. È per questo motivo dobbiamo trovare un equilibrio tra funzionalità e privacy. Cortana accede a una moltitudine di caratteristiche dell'utente: inizialmente richiede la tua posizione (sa dove ti trovi), registra la tua voce (cioè registra almeno un parametro biometrico dell'utente), cosa digiti (per poter rispondere , che lo registra contemporaneamente). ora la tua cronologia), i tuoi eventi di calendario e contatti e così via. Si tratta senza dubbio di molte informazioni che sono chiaramente in conflitto con la nostra privacy.
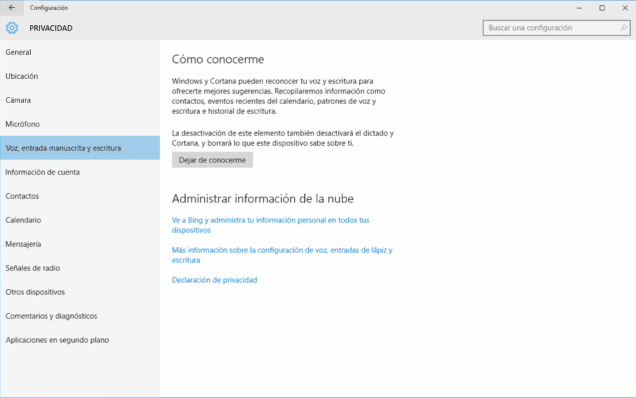
La sua funzionalità non è lontana dagli altri assistenti citati e la quantità di informazioni che registra non è lontana da quelle. Pertanto, dobbiamo valutare la sua funzionalità rispetto al fatto che le nostre informazioni possono essere elaborate dal sistema. Chi non desidera implicare i propri dati può disattivare la funzione seguendo questi passaggi:
- Disabilita Cortana: apri il menu di avvio e digita qualcosa. Quindi, fai clic sull'icona del blocco note a sinistra e seleziona Configurazione. Da qui puoi disattivare Cortana.
- Cerca in linea e includi risultati web: Quando disattivi Cortana, sarai in grado di vedere questa opzione. Puoi disattivarlo se non vuoi che ti dia suggerimenti dal menu di avvio, che registra anche ciò che digiti e lo invia a Microsoft per le sue previsioni in tempo reale, allo stesso modo in cui agiscono Google.com, Chrome o Firefox .
- Come incontrarmi: All'interno del menu Impostazioni> Privacy> Voce, inchiostro e scrittura c'è una funzione chiamata Come incontrarmi. Questa è forse la caratteristica che viola maggiormente la privacy di tutti gli utenti di Windows 10. Anche dopo aver disabilitato Cortana, dovrai disabilitare anche questa funzione. Devi solo premere il pulsante Smettila di conoscermi.
- Gestisci le informazioni sul cloud: Disattiva la funzione Come incontrarmi Fa in modo che Windows 10 smetta di archiviare i nostri dati sul computer, ma devi anche eliminare separatamente la copia creata nel cloud. Nella stessa finestra, fare clic su Vai su Bing e gestisci le informazioni personali su tutti i tuoi dispositivi per cancellare i dati da Come incontrarmi archiviati nel tuo account Microsoft.
4. Microsoft Edge
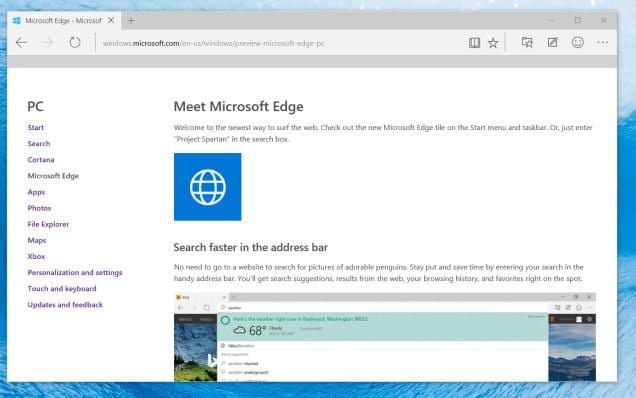
Il nuovo browser Microsoft, come la maggior parte dei browser attuali (Chrome, Firefox e Opera tra gli altri) include alcune funzioni che utilizzeranno i dati locali dell'utente. Li troverai all'interno del menu Configurazione > Impostazioni avanzate. Questo dovresti sapere sulle tue opzioni:
- Lascia che Cortana mi aiuti in Microsoft Edge: Se usi Cortana, terrà traccia della cronologia di navigazione in modo che possa essere utilizzata come riferimento quando fai domande su qualsiasi cosa. È un'opzione che puoi disattivare se lo desideri.
- Mostra suggerimenti di ricerca digitando: Come con il menu di avvio, Edge registra ciò che digitiamo, ma lo fa per offrirci il suo testo predittivo. Se non vuoi che lo faccia, disattiva questa opzione.
- Proteggi il mio PC da download e siti dannosi: Come abbiamo già indicato, il filtro SmartScreen integrato in Windows può registrare gli indirizzi web che visiti per cercare di proteggere l'utente da siti dannosi. Pertanto, si consiglia di lasciare attivata questa opzione.
Coloro che non utilizzeranno il browser Microsoft possono saltare la sezione di cui abbiamo appena discusso.
5. Sincronizzazione delle impostazioni di Windows
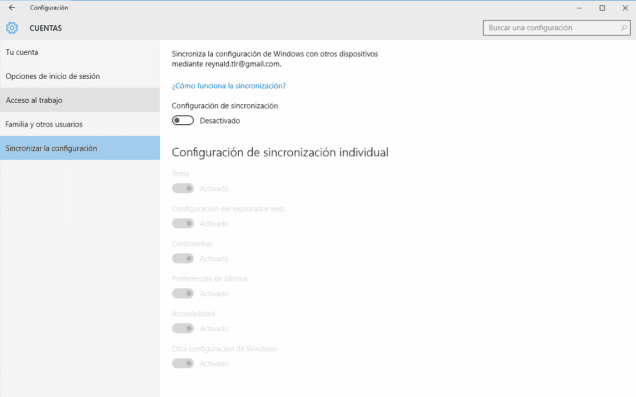
Molte delle funzionalità di Windows 10 richiedono un account Microsoft per archiviare i dati nel cloud o eseguire la sincronizzazione su Internet.. I più importanti per quanto riguarda la privacy degli utenti sono:
- Sincronizza le impostazioni: All'interno del menu Impostazioni> Account> Sincronizza impostazioni puoi scegliere cosa condividere con gli altri dispositivi Windows 10. Ciò include lo sfondo e il tema scelti, le impostazioni del browser, le password, le opzioni di accessibilità e altre opzioni. Può essere disattivato da questa sezione.
- Crittografia Bitlocker: Coloro che cercano la massima privacy considereranno la crittografia dei propri file il disco rigido è una necessità. In Windows 10, Bitlocker è già preinstallato in tutte le versioni del sistema, cosa che non accadeva nelle precedenti edizioni dove la crittografia era una funzionalità riservata alle versioni Professional ed Enterprise. Tuttavia, se hai l'edizione Home di Windows 10, la tua chiave di ripristino verrà automaticamente archiviata insieme al tuo account Microsoft. In questo senso, non c'è molto che si possa fare da questa versione di Windows, tranne l'aggiornamento alla versione Pro o l'utilizzo di un programma di crittografia alternativo come PGP.
Facoltativamente, puoi evitare di dover utilizzare un account Microsoft utilizzando la registrazione dell'account locale nome utente al momento dell'installazione del sistema o inserendo il Impostazioni> Account> Il tuo account e scegliendo Registrati con un account locale. Se lo fai, tieni presente che non sarai in grado di scaricare applicazioni da Windows Store o utilizzare molte delle funzionalità di cui sopra.
6. Gestisci le connessioni Wi-Fi
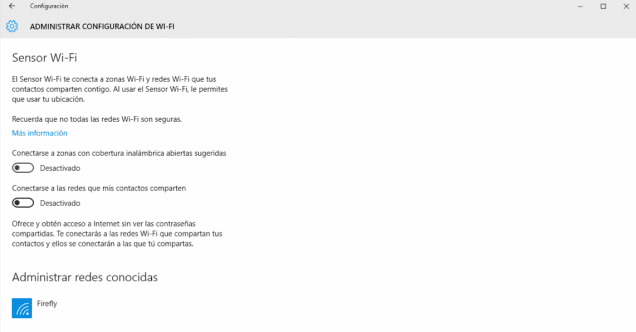
Windows è stato considerato sin dal suo inizio come un sistema abbastanza vulnerabile a livello di retee possiamo dirlo dovuto al modo in cui ti comporti rispetto alle reti Wi-Fi che conosci. Contrariamente a quanto accade in altri sistemi, Windows esegue sweep di rete inviando comandi di sonda ogni tanto e chiedendo le reti che conosci. Chiunque si dedichi a sniffare la rete nel proprio ambiente può acquisire i nomi SID richiesti da detta macchina e ottenere inizialmente informazioni su quali reti esistono o hanno avuto a che fare con una squadra.
Inoltre, Windows 10 include ora una nuova funzionalità chiamata Sensore Wi-Fi (o Senso Wi-Fi) che ci consente di connetterci a reti Wi-Fi protette senza password, tramite Facebook, Outlook o Skype di un amico. Perciò, possiamo connetterci automaticamente alla rete Wi-Fi di un amico senza dover chiedere la password. È più sicuro della condivisione della chiave WiFi e il tuo amico non può condividere quella connessione. Come puoi vedere, la porta è chiara ed è solo questione di come aprirla.
La maggior parte del processo è opzionale per l'utente, quindi non dovresti preoccupartene. Devi solo attivare una casella di controllo per poter condividere la rete Wi-Fi con i tuoi contatti, e loro dovranno fare lo stesso. Tuttavia, puoi rendere una rete Wi-Fi non selezionabile per la condivisione con questa funzione aggiungendo "_optout" alla fine dell'indirizzo SSID.
Per impostazione predefinita, Windows 10 ti darà la possibilità di connetterti alle reti che gli amici hanno condiviso con te. Se vuoi disattivare questa opzione, puoi farlo in Impostazioni> Rete e Internet> Wi-Fi> Gestisci impostazioni WiFi.
7. Commenti e diagnosi
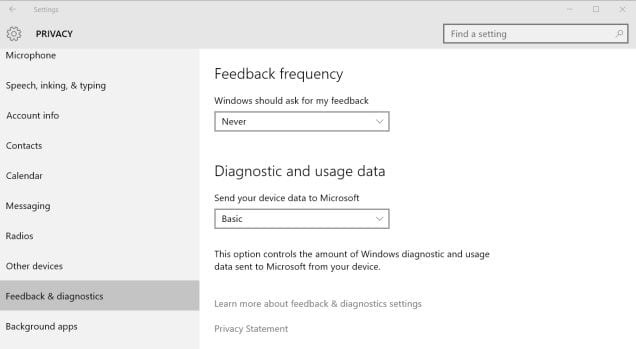
Un'altra caratteristica inclusa in Windows dalle prime versioni è la possibilità di inviare dati diagnostici per aiutare a risolvere gli errori. Quell'opzione inviare le informazioni che potresti preferire non inviare come registri di memoria o le App che usi di più. Se entri dentro Impostazioni> Privacy> Feedback e diagnostica, vedrai due opzioni da tenere a mente:
- Frequenza: A volte Windows 10 chiederà la tua opinione sul sistema. Se non vuoi che questo avviso ti disturbi, seleziona Mai.
- Diagnosi e utilizzo dei dati: Questa funzione può inviare molte informazioni a Microsoft, che include la frequenza con cui utilizzi determinate applicazioni, quali utilizzi più spesso o anche dump di memoria che possono contenere frammenti di un documento che stiamo modificando al momento di un arresto anomalo del sistema. È possibile modificare il grado in cui lo fa tramite questa opzione. Se desideri maggiori informazioni su questa funzione, puoi trovarle tramite questo link.
A differenza delle versioni precedenti a Windows 10, Microsoft non consente di disabilitare completamente la diagnostica del sistema tranne nelle versioni Enterprise. Al livello più elementare di questo strumento, funziona solo con i dati considerati cruciali per il funzionamento di Windows, come gli aggiornamenti o la protezione da software dannoso.
8. Aggiornamenti di Windows
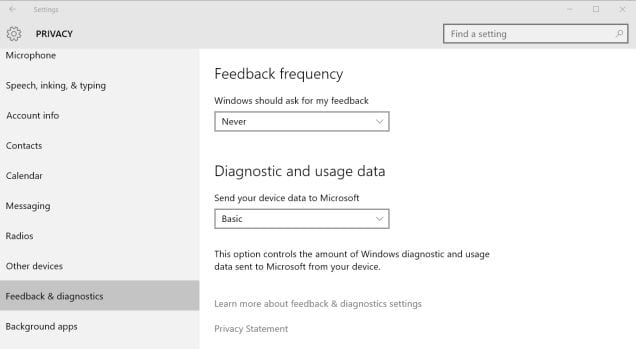
Volevamo salvare per la fine di questo tutorial uno degli aspetti più controversi del sistema Windows 10 e quello che attualmente sta generando il maggior numero di problemi. Riguarda la funzione di aggiornamento del sistema stesso che, a differenza dei suoi predecessori, non offre la possibilità di disattivazione. Gli utenti di Windows 10 Pro, Enterprise ed Education hanno questa opzione tramite la registrazione di gruppo, ma nelle edizioni Home non può essere disabilitata. Ciò è dovuto a motivi di sicurezza, quindi non è consigliabile disabilitarlo. Quello che puoi fare se una patch ti sta causando un problema è provare a disattivarlo in modo unitario.
Windows Update utilizza anche un sistema di condivisione file basato sulla tecnologia P2P di cui vi abbiamo già parlato. Se la tua connessione non ti consente di condividere parte della larghezza di banda per contribuire all'aggiornamento di altri utenti, puoi disattivare questa funzione qui sotto questo tutorial.
Come avrai visto in questo tutorial, Windows 10 non è un sistema particolarmente delicato quando si tratta di privacy degli utenti, ma nemmeno gli altri con cui viviamo quotidianamente, senza dover mettere il grido al cielo. È vero che in molte occasioni le descrizioni delle funzioni sono scarse e molto vaghe su cosa fanno o quali dati raccolgono ed eventualmente sulla funzione Come incontrarmi è il più controverso a questo proposito.
Allo stesso modo, e come già accadeva nelle versioni 8 e 8.1 di questo sistema, Windows 10 viene configurato per impostazione predefinita con molte opzioni abilitate ed è l'utente che deve preoccuparsi di disattivarle, che si traduce nell'esplorazione approfondita della configurazione del sistema e nel raggiungimento di dettagli non gestibili per tutti i tipi di utenti.
Nonostante tutto ciò, Microsoft consente di configurare molti aspetti dei dati degli utenti ed è importante istruire tutti gli utenti sulla protezione delle proprie informazioni. L'aspetto della disattivazione di alcune funzioni è criticabile solo se l'utente decide di non condividere le proprie informazioni private, soprattutto per quanto riguarda Cortana. Questo ci farà decidere se rendere visibili i nostri dati in rete o godere di tutte le funzionalità che questo sistema offre.