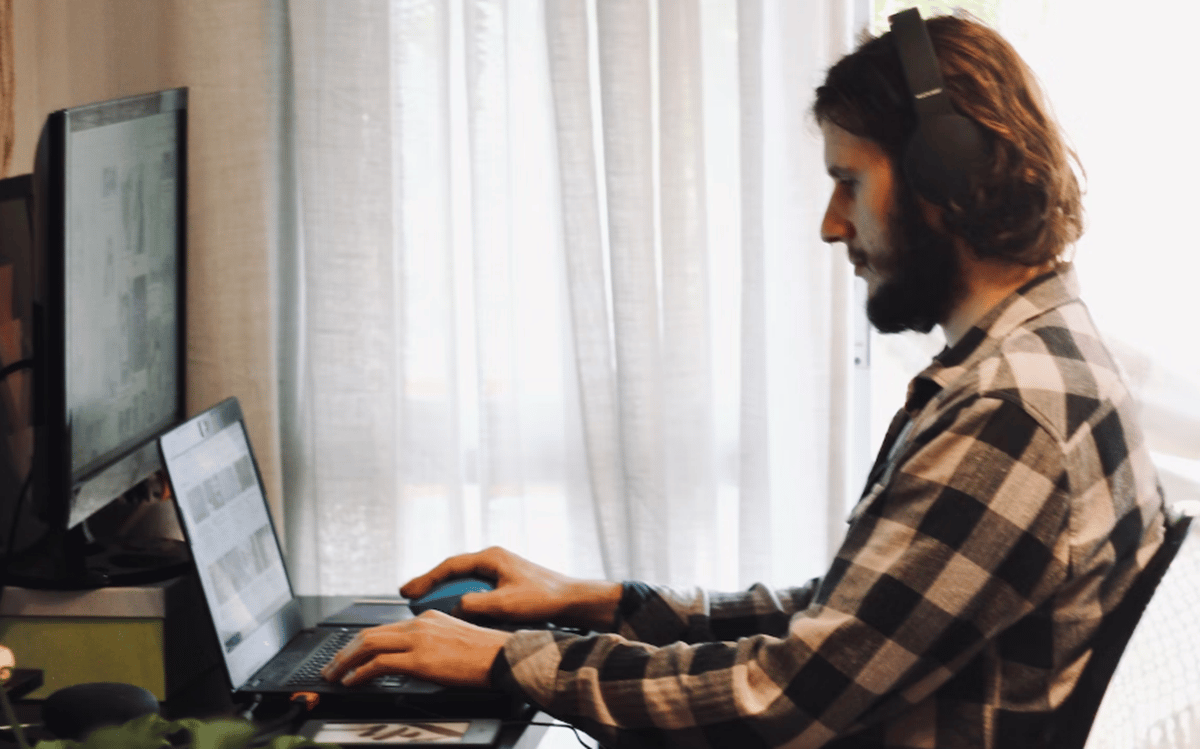
Sebbene la navigazione in Internet sia un'attività che è stata resa accessibile a tutti gli utenti, non è esente dal generare alcune difficoltà. SSono molti gli elementi coinvolti in ciò che è legato alla navigazione web, dal provider di connessione, passando per l'hardware di rete, fino alle componenti software, dove la navigazione rappresenta il nostro gateway. Ognuno ha le sue peculiarità e suscettibilità e ne abbiamo un chiaro esempio quando si accede a qualsiasi sito Web e si riceve un errore. In tal senso, vogliamo parlare specificamente di come correggere JavaScript: Void(0) in Windows 10.
Questo errore di solito si verifica quando visitiamo determinati siti Web o strumenti e ci impedisce di accedere alla pagina e di utilizzare le sue risorse. Per questo motivo, eseguiremo un processo di risoluzione dei problemi per escludere l'origine del guasto e risolverlo il più rapidamente possibile.
Cosa causa l'errore JavaScript: Void(0) in Windows 10?
Se potessimo parlare di vantaggi quando si verifica un errore nel sistema, dobbiamo dire che JavaScript: Void(0) ne ha uno molto interessante. A differenza dei diversi messaggi di errore che riceviamo in Windows, questo ha la particolarità di darci un chiaro indizio di cosa succede quando si menziona JavaScript.
JavaScript è diventato un linguaggio fondamentale per il web, essendo un'ottima opzione per creare contenuti interattivi. Esistono persino intere pagine Web basate su JavaScript, quindi i browser di oggi hanno la capacità di interpretare ed eseguire questo linguaggio nel proprio ambiente. Pertanto, quando viene visualizzato l'errore in questione, è dovuto a qualcosa correlato all'attività del browser che incontra JavaScript.
Per essere più precisi, la risposta a come correggere l'errore JavaScript: Void(0) in Windows 10 è risolvere ciò che blocca la corretta esecuzione del codice JavaScript della pagina o del servizio web.
Javascript non ha alcuna relazione con Java
Prima di entrare nella questione di come correggere JavaScript: void(0) in Windows 10, dobbiamo evidenziare qualcosa di molto importante e cioè che JavaScript non è correlato a Java. Ne parliamo perché dozzine di siti Web indicano l'installazione o la reinstallazione di Java sul tuo computer come soluzione a questo problema. Questa non sarà altro che una perdita di tempo, poiché l'esecuzione di JavaScript nel browser non ha nulla a che fare con l'incorporazione di Java.
JavaScript è un linguaggio che gira lato client, cioè nel browser, e poiché è così diffuso in tutto il web, i browser attuali lo eseguono nativamente. Tenendo conto di tutto ciò, esamineremo immediatamente i passaggi da seguire per risolvere questo errore.
Come correggere JavaScript: void(0) in Windows 10? Passi da seguire
Controlla se JavaScript è abilitato
Come accennato in precedenza, come correggere l'errore JavaScript: void(0) in Windows 10 comporta il controllo di cosa sta bloccando l'esecuzione di JavaScript. In questo senso, il nostro processo di risoluzione dei problemi ci porta ad osservare dal più semplice al più complesso, e quindi il primo passo sarà verificare se JavaScript è abilitato nel browser.
Daremo i passaggi per farlo in Google Chrome:
Apri le impostazioni di Chrome: fai clic sull'icona dei 3 punti verticali e poi accedi a Impostazioni.
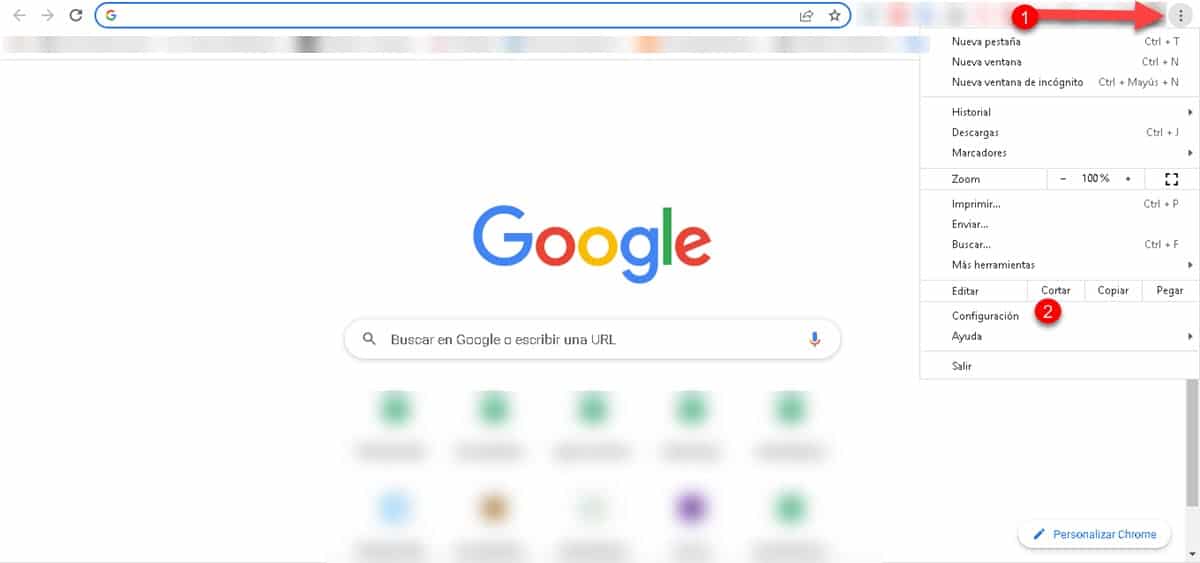
Entra nella sezione «Privacy e sicurezza«. Quindi scorri verso il basso e inserisci «Configurazione del sito«.
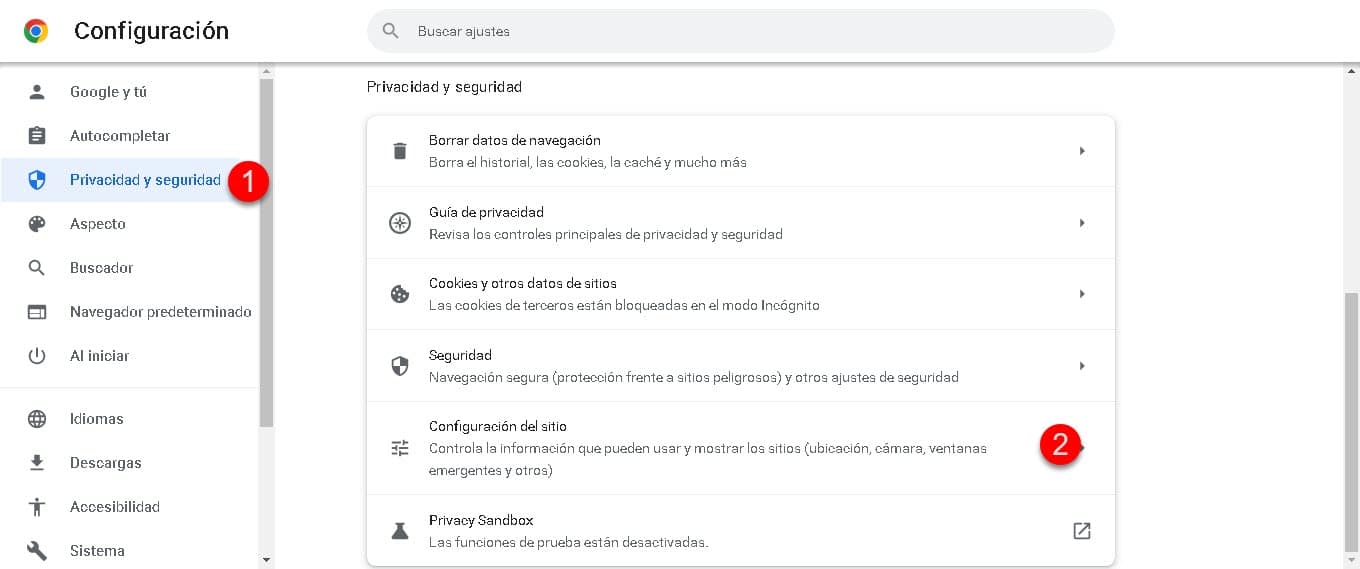
Scorri verso il basso fino alla sezione "Contenuto" e fai clic sull'opzione «JavaScript«.
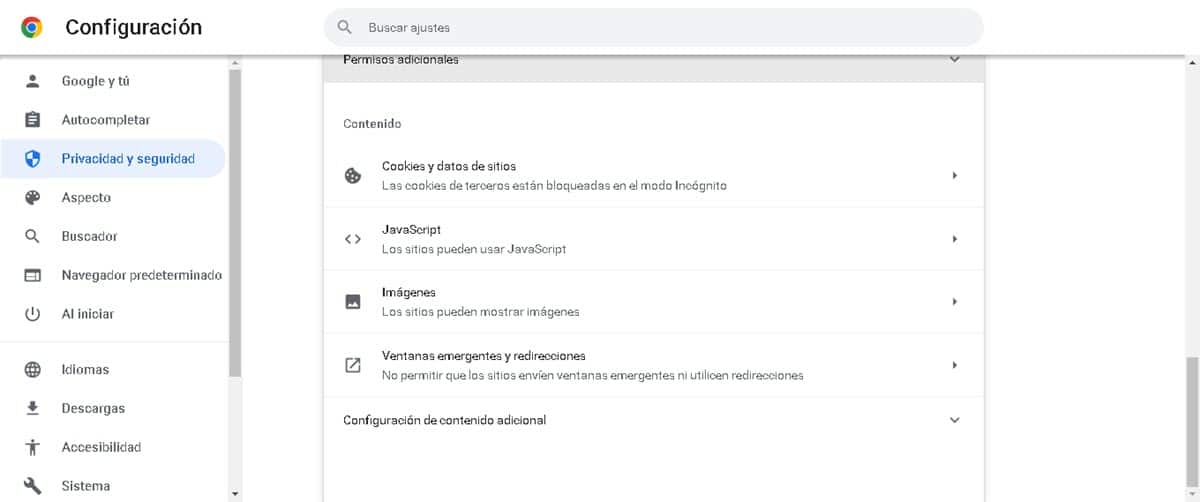
Seleziona l'opzione «I siti possono utilizzare JavaScript»
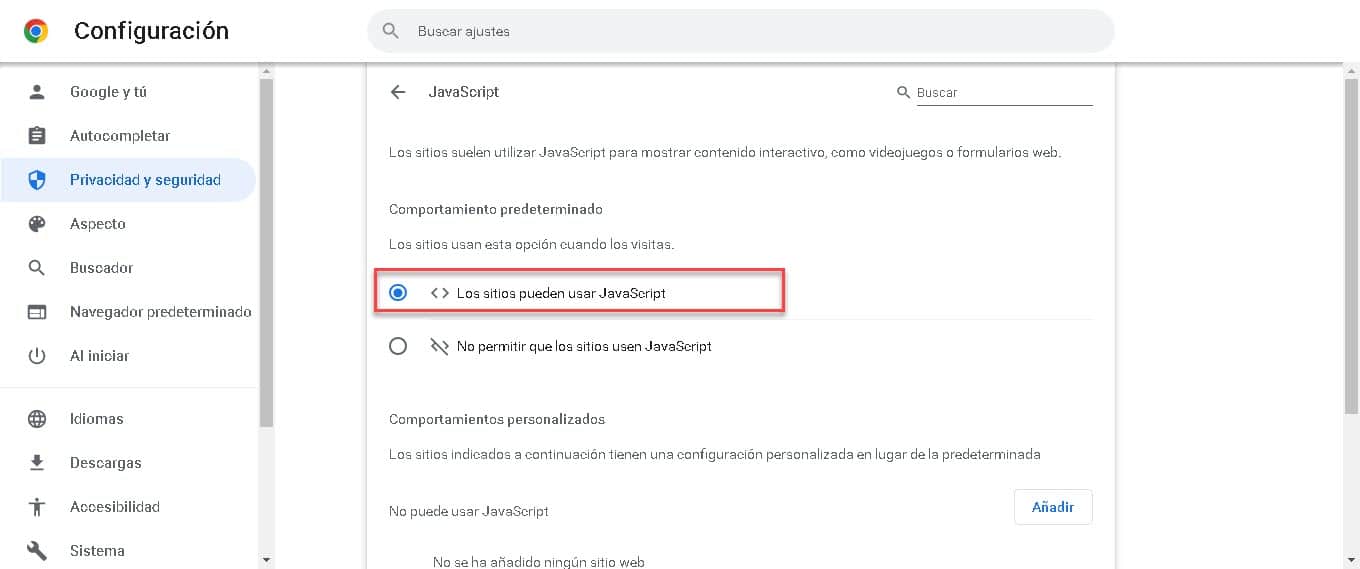
In questo modo, Chrome sarà pronto per eseguire qualsiasi sito Web o strumento che contenga elementi basati su questo linguaggio di programmazione.
Ricarica la pagina bypassando la cache
Se JavaScript era già abilitato o lo hai abilitato e il problema persiste, il nostro secondo passo sarà aggiornare la pagina, ma bypassando la cache. Questo è qualcosa che vale la pena provare, poiché dopo aver abilitato JavaScript, il sito potrebbe ancora mostrarci l'errore dovuto a ciò che memorizza nella cache. In tal senso, l'idea è di ricaricare in modo pulito il sito per verificarne il comportamento.
Va notato che non è necessario eseguire il processo di eliminazione dell'intera cache del browser. Possiamo aggiornare la pagina omettendola con la combinazione di tasti: Ctrl+F5.
Elimina i cookie associati al sito
Come nel passaggio precedente, non è necessario eliminare tutti i cookie se non lo desideri. L'idea qui è di ricaricare la pagina nel modo più pulito possibile e se bypassare la cache non ha funzionato, possiamo potenziarla rimuovendo i cookie associati al sito.
Ecco i passaggi per Google Chrome:
Inserisci le impostazioni di Chrome e quindi fai clic su «Privacy e sicurezza«. Quindi, vai a "Cookie e altri dati del sito«.
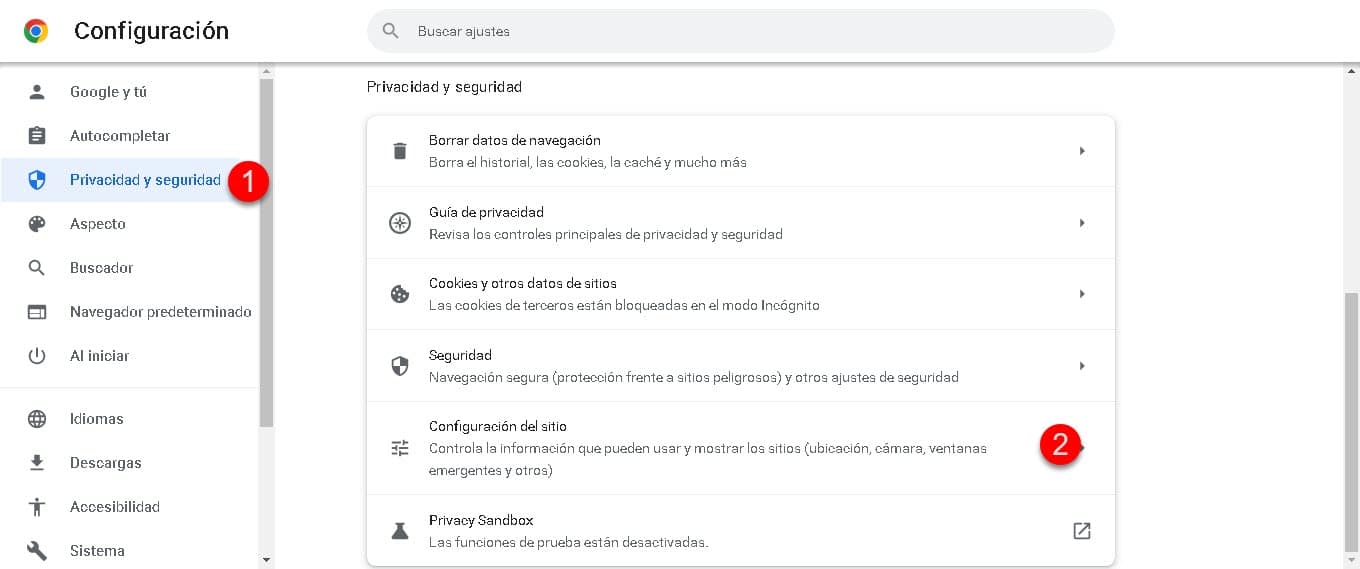
Scorri verso il basso e clicca su «Visualizza tutti i dati e le autorizzazioni del sito«.
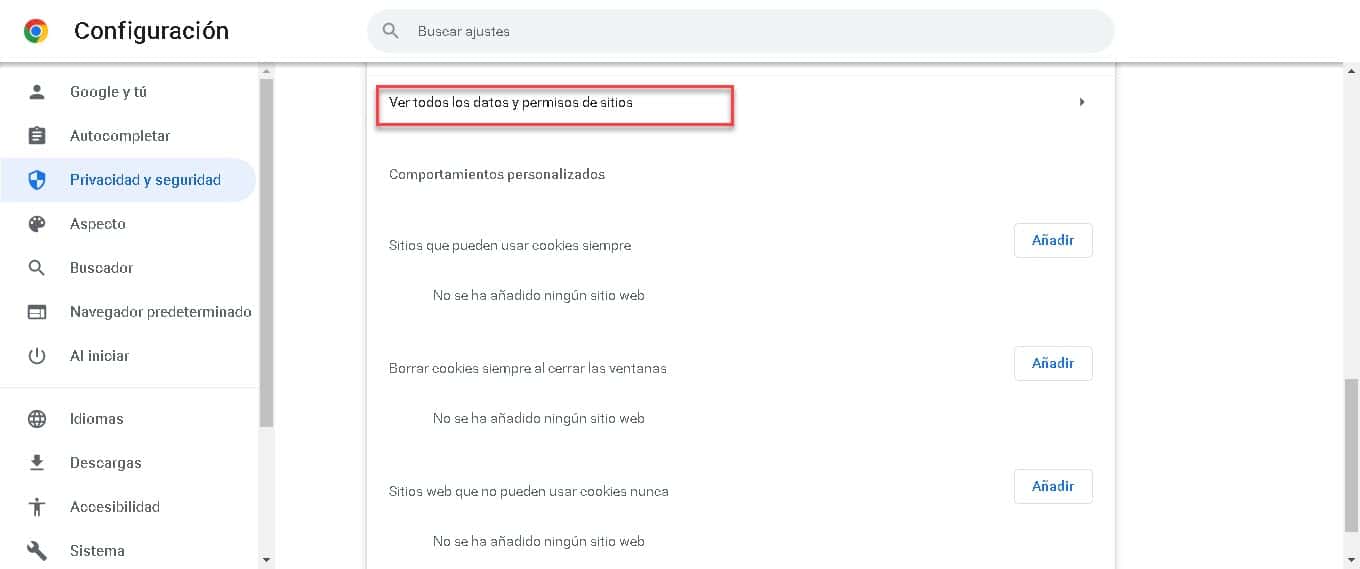
Utilizzare la barra di ricerca sul lato destro per inserire il nome del sito in questione e visualizzarlo nell'elenco.
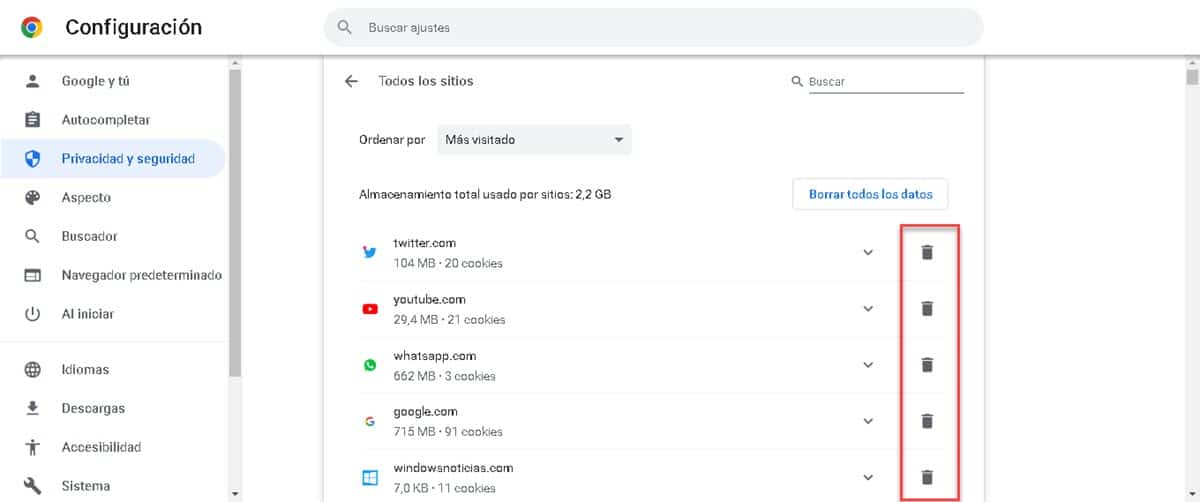
Fare clic sull'icona del cestino per eliminare i cookie.
Infine, esci dalle impostazioni di Chrome, vai alla pagina che genera l'errore e ricaricala bypassando nuovamente la cache.
Disabilita le estensioni
Nel caso in cui continui a ricevere l'errore JavaScript: void(0) quando entri in determinate pagine web, dopo aver eseguito i passaggi precedenti, ci rimane un'opzione che può essere la soluzione definitiva. Considerando che questo problema è dovuto a qualcosa che interferisce con l'esecuzione di JavaScript, quindi non ci resta che guardare le estensioni.
Le estensioni eseguono codice nel nostro browser ed è possibile che alcune di esse generino conflitti con JavaScript. Pertanto, il nostro ultimo test in questo processo sarà disabilitare tutte le estensioni e verificare se l'errore si ripresenta quando si accede alla pagina. Nel caso in cui sia stato risolto, allora dobbiamo iniziare ad abilitare i plugin uno per uno, fino a raggiungere quello che genera il problema.
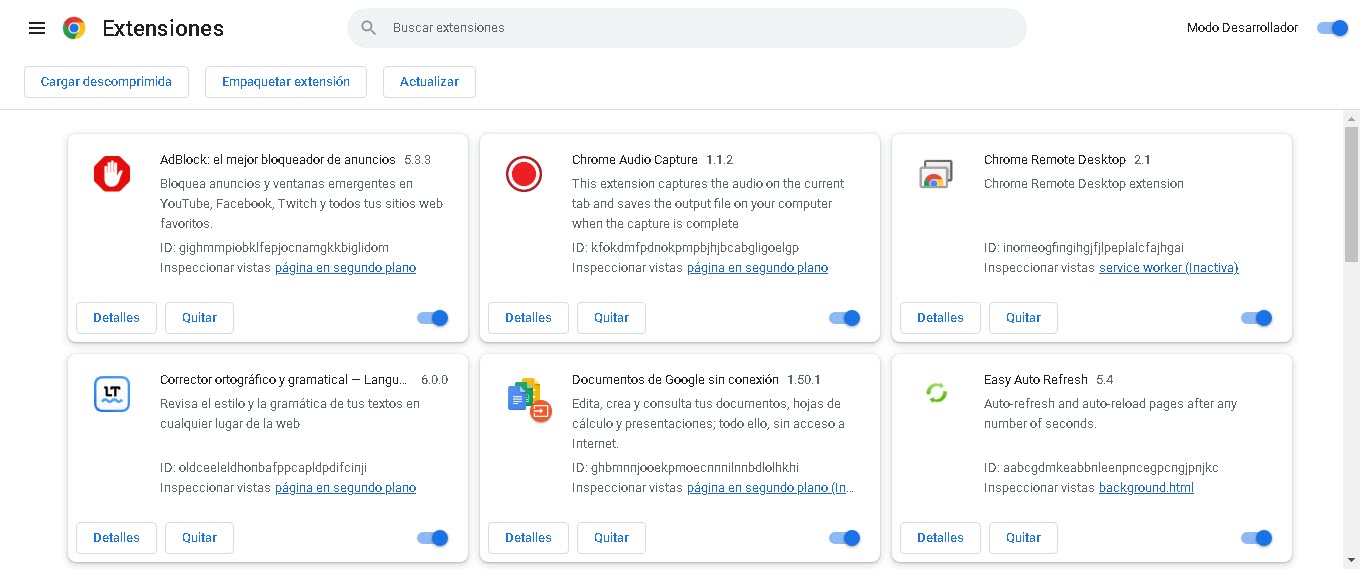
Per accedere alla sezione Estensioni basta digitare chrome://extensions/ nella barra degli indirizzi e premere Invio. Verrai immediatamente indirizzato all'area di gestione dei plug-in dove vedrai l'opzione per disabilitare i plug-in.