
Controllare i dispositivi con la nostra voce è qualcosa di sempre più comune. Lo facciamo con il telefono e con prodotti come gli altoparlanti intelligenti. Per questo motivo è probabile che ci siano persone che vogliano poter usufruire di questo tipo di controlli anche in Windows 10. Come ad esempio durante la scrittura di documenti. Ci sono metodi per questo, che sicuramente interesseranno.
In questo modo sarà possibile scrivere documenti usando la nostra voce. In Windows 10 abbiamo un metodo disponibile, ma ci sono anche altre applicazioni che ci aiuteranno in questo processo, in modo da poter scrivere un documento senza dover usare la tastiera del computer.
Nel tempo sono emersi molti metodi. Ma la realtà è che abbiamo due opzioni disponibili in Windows 10, che sono i più comodi e facili da usare. Pertanto, potrebbe essere interessante per molti di voi sapere quali sono queste opzioni e come possiamo usarle. Vi diciamo tutto su di loro di seguito:
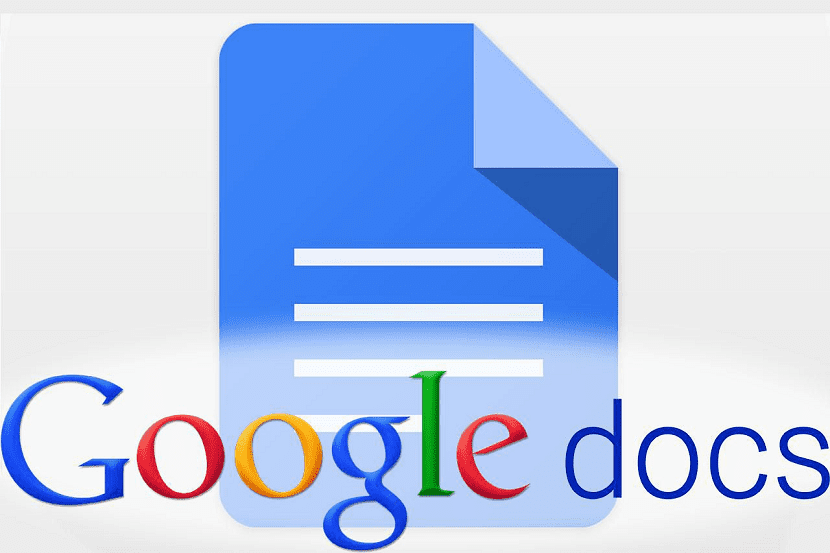
Riconoscimento vocale in Windows 10
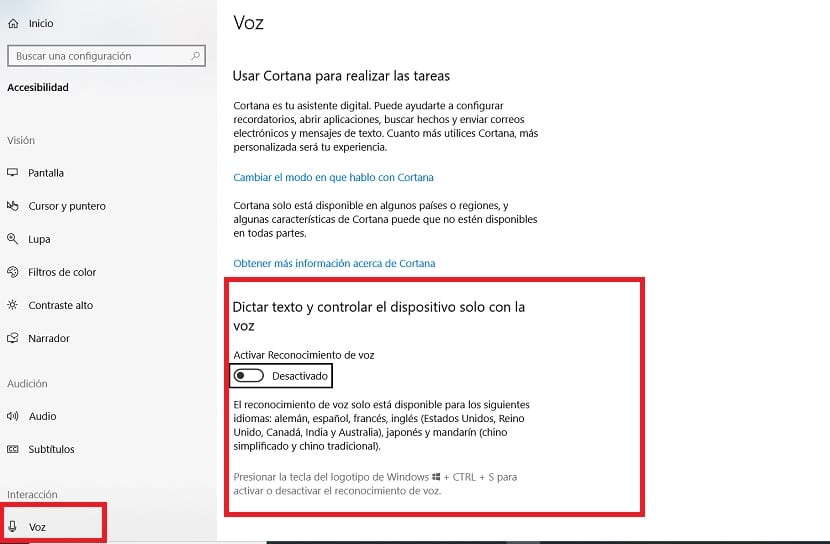
Se vuoi scrivere un documento in Word usando la tua voce, Questo è possibile. Anche se la prima cosa che dobbiamo fare in questo caso è attivare il riconoscimento vocale in Windows 10. In questo modo sarà possibile scrivere documenti senza dover utilizzare la tastiera del computer. I passaggi a questo proposito sono molto semplici. Il riconoscimento vocale nel sistema operativo funziona anche in diverse lingue.
Per questo, dobbiamo prima entrare nella configurazione di Windows 10. Successivamente entriamo nella sezione accessibilità, di tutte quelle che compaiono sullo schermo del computer. Nel pannello di sinistra scorriamo fino a raggiungere la sezione Voce. Facciamo clic su di esso e vedremo che alla fine di quella sezione otteniamo un'opzione chiamata riconoscimento vocale, che dobbiamo attivare, accendendo detto interruttore.
È una funzione semplice, anch'essa gratuita, ma che ci permetterà di scrivere in Word usando la nostra voce. Questo riconoscimento vocale di Windows 10 è migliorato nel tempo, quindi rileva meglio ciò che diciamo e fa meno errori. Anche se non dovremmo aspettarci grandi cose da esso, ma se vuoi qualcosa di semplice, che funzioni relativamente bene e senza dover pagare soldi, è una buona opzione da considerare.

Google Docs
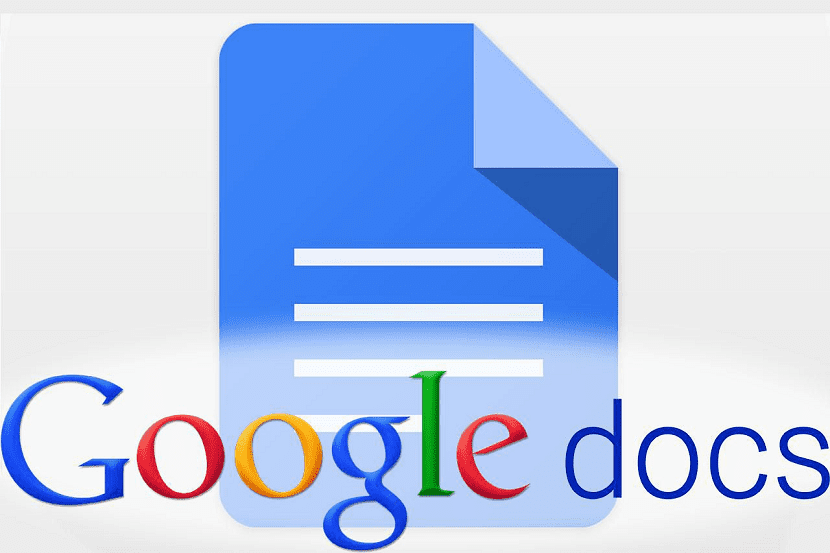
Un'opzione che possiamo anche usare sul nostro computer Windows 10 è ricorrere a Google Docs. La suite per ufficio di Google, disponibile sul cloud di Google Drive, è un'opzione molto comoda quando si modificano i documenti. Ci offre molte funzioni utili, oltre a non occupare spazio sul computer. In questo editor di documenti troviamo anche la possibilità di utilizzare i controlli vocali durante la scrittura.
Così, possiamo modificare un documento con la voce in qualsiasi momento. Inoltre è un metodo che funziona abbastanza bene, anche se la punteggiatura, come dover usare punti, virgole, ecc., Non è comunque la migliore. Ma consente un buon rilevamento vocale, il che semplifica la composizione del documento senza dover toccare la tastiera in qualsiasi momento. Sebbene per utilizzare questa funzione dobbiamo prima procedere alla sua attivazione nell'editor dei documenti.
Per fare ciò, apriamo prima un documento in Google Docs. Una volta all'interno, fai clic sull'opzione strumenti, situata nella parte superiore dello schermo. Apparirà quindi un menu contestuale con varie opzioni, di cui sceglieremo la sezione Scrittura vocale, che verrà quindi attivato. Vedremo che sullo schermo apparirà l'icona di un microfono, il che significa che potremo iniziare a parlare ora. Tutto quello che diciamo verrà mostrato in detto documento e quindi avremo il documento che vogliamo, senza usare la tastiera del nostro computer. Un'opzione molto comoda che si distingue per la sua facilità d'uso.