
Uno dei vantaggi che ci offre Windows è la possibilità di sincronizzare le cartelle del nostro computer. Tutto grazie al suo servizio di cloud storage: Microsoft Onedrive. Questo è un buon modo per stare tranquilli con tutto il contenuto dei nostri file ben salvato: immagini, desktop, documenti, ecc. In questo post vedremo come sincronizzare OneDrive.
Questa è una delle tante novità e miglioramenti apportati con il lancio di Windows 10. L'integrazione di Microsoft con OneDrive nell'esploratore di file del sistema ci offre molti vantaggi. Successivamente vedremo come sfruttare la sincronizzazione con OneDrive.
Cos'è OneDrive?
OneDrive non è altro che La "nuvola" di Microsoft. Qualsiasi utente che abbia un account Outlook o Hotmail ha 15 GB nel cloud completamente gratuiti. Questo spazio può essere ulteriormente ampliato tramite un abbonamento a Office 365 o uno qualsiasi dei piani di pagamento offerti da questo servizio di archiviazione.
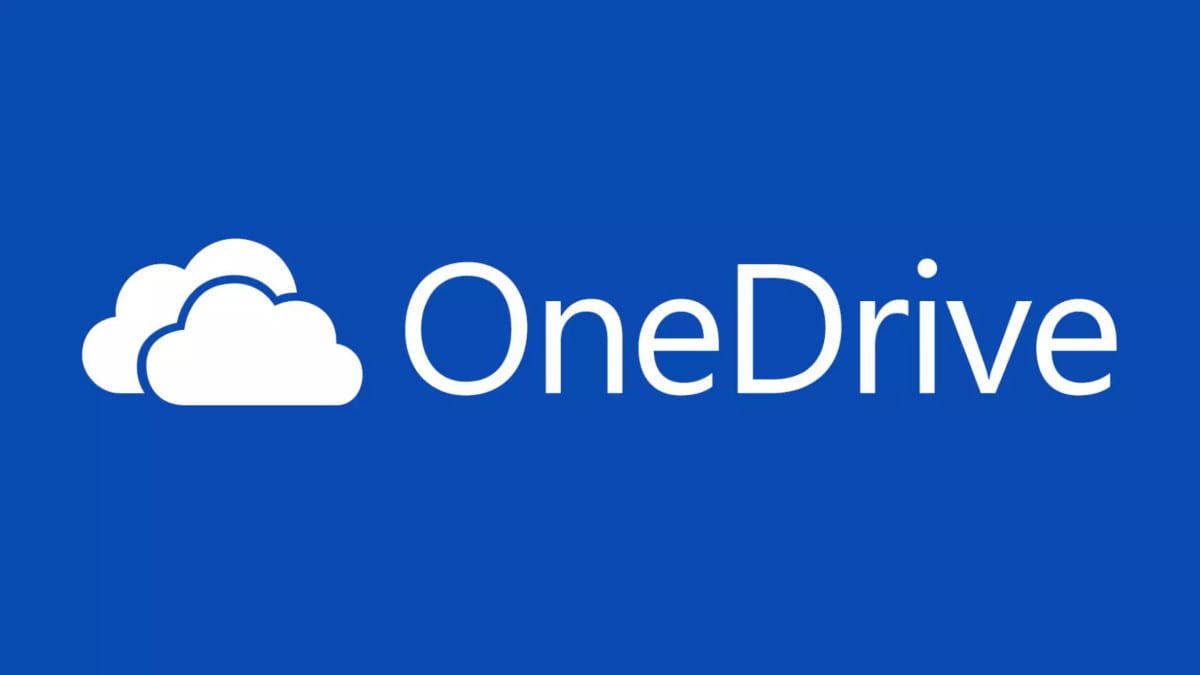
Viene integrato per impostazione predefinita in Windows 10, che consente di salvare file in cartelle tramite il browser e accedervi tramite l'app OneDrive o il Web da qualsiasi dispositivo.
L'archivio OneDrive è in realtà una cartella dotata di protezione speciale il cui accesso è disponibile solo per i suoi utenti. La garanzia di sicurezza è massima: ogni volta che vogliamo accedervi è necessario effettuare nuovamente il login e dimostrare la nostra identità attraverso il sistema di sicurezza. Verifica in due passaggi Microsoft. Ciò significa che, se per sfortuna, qualcuno tentasse di hackerare il nostro account Microsoft, non sarebbe in grado di accedere al suo contenuto.
Non solo: l'archivio personale di OneDrive si blocca automaticamente dopo 20 minuti di inattività. Anche la condivisione dei file viene automaticamente disabilitata. Da notare che, a favore di una maggiore sicurezza, OneDrive avvisa sempre l'utente nel caso in cui lo spazio di archiviazione personale sia aperto tramite una espressiva icona di una cassaforte aperta.
Sincronizza i file in OneDrive

L'idea di sincronizzare cartelle e file in OneDrive è potervi accedere da qualsiasi luogo e tramite qualsiasi dispositivo. Questo processo è molto semplice e può essere configurato per entrambi Tutti i file dei nostri dispositivi o solo per le cartelle che abbiamo precedentemente selezionato.
Sincronizzazione di tutti i file
La prima opzione è la più semplice e può essere eseguita con questi semplici passaggi:
- Per prima cosa andiamo al motore di ricerca Casa e scriviamo «Una guida".
- Quindi selezioniamo l'applicazione Microsoft Onedrive.
- Infine, accediamo a OneDrive con l'account che desideriamo sincronizzare e terminiamo la configurazione.
Dopo alcuni secondi, i nostri file OneDrive inizieranno a sincronizzarsi con il computer. Il completamento del processo potrebbe richiedere più tempo se i file sono molto numerosi o particolarmente grandi.
Sincronizza solo le cartelle scelte
Nel caso in cui si desideri sincronizzare solo alcune cartelle o file, il modo di procedere è questo:
- Il primo passo è fare clic su icona OneDrive che appare nella barra delle applicazioni o nella barra delle applicazioni.
- Quindi facciamo clic sull'opzione "Più".
- Tra le opzioni visualizzate selezioniamo quella di "Ambientazione".
- Quindi si apre una nuova finestra, dove selezioniamo "Account".
- Successivamente, all'interno della sezione "Seleziona cartelle", fare clic sul pulsante "Scegli cartelle".
- Infine, dobbiamo segnare le cartelle che vogliamo sincronizzare da OneDrive.
Dopo aver eseguito queste azioni, solo le cartelle selezionate verranno sincronizzate su OneDrive. Cioè, possiamo accedervi e modificarli quando vogliamo e da qualsiasi dispositivo. Inoltre, li manterremo completamente protetti e al sicuro nel cloud.
Sincronizzazione: problemi e soluzioni

A volte si verificano sia l'uso di un metodo che l'altro problemi imprevisti durante la sincronizzazione. Se compaiono messaggi di errore o vediamo che il processo si interrompe e non avanza, ci sono alcune soluzioni che possiamo provare. Sono i seguenti:
Aggiorna la versione di OneDrive: È una delle azioni che risolve la maggior parte dei problemi di questo tipo. Tieni presente che sia Windows 10 che OneDrive sono costantemente aggiornati. Se non disponiamo dell'ultima versione aggiornata, le cose potrebbero iniziare a fallire.
- Accedi a OneDrive in linea: Facciamo clic sull'icona OneDrive che si trova nell'area di notifica, lì apriamo il menu "Impostazioni e guida" e premiamo l'opzione "Visualizza online".
- Scollega e riavvia OneDrive: È una forma diversa della classica risorsa "spegni e riaccendi". Si tratta di un semplice riavvio che possiamo eseguire come segue: apriamo OneDrive, nel menu selezioniamo “Guida e impostazioni”, da lì andiamo su “Impostazioni”, poi su “Account” e infine clicchiamo su “Scollega questo dispositivo” . Fatto ciò, eseguiamo nuovamente OneDrive e proviamo a sincronizzarci.
- Verificare che i nomi e i tipi di file siano compatibili: Esistono alcune limitazioni di cui è necessario essere consapevoli. Ad esempio, che il percorso completo del file non superi i 400 caratteri o che il nome del file non contenga caratteri non validi. Devi anche sapere che i file da sincronizzare non possono essere più grandi di 20 GB.
- Disabilita antivirus e firewall. Solo temporaneamente. Un'altra soluzione classica, poiché spesso è proprio il firewall, per eccesso di zelo, a bloccare il processo di sincronizzazione.
- Reimposta OneDrive: L'ultima risorsa. Quando nessuna delle soluzioni precedenti ha funzionato, l'unico punto rimasto è ripristinare OneDrive e le sue impostazioni, sperando che ciò risolva il problema.
A tutto questo dobbiamo aggiungerne qualcun altro truco o consigli di buon senso che possono aiutarti a sbloccare la situazione irritante di una sincronizzazione bloccata. A volte è sufficiente eliminare semplicemente ciò che causa il conflitto e continuare con il resto dei file. Per questo, è meglio mettere in pausa la sincronizzazione (l'opzione si attiva dal menu "Impostazioni e aiuto", selezionando l'opzione "Sospendi sincronizzazione") e approfittare di questa pausa per eliminare i file o le cartelle che paralizzano la sincronizzazione. Successivamente, la pausa viene rimossa e il processo continua senza problemi.