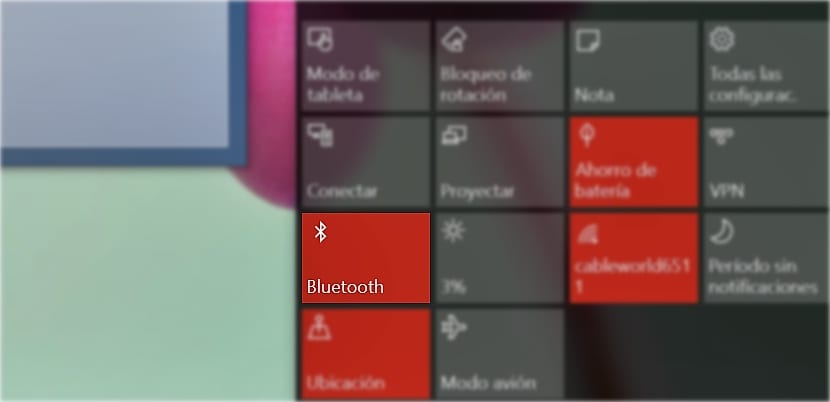
Attualmente, molti sono i laptop disponibili sul mercato che ci offrono il bluetooth di serie, a patto che non cerchiamo nella gamma più elementare di laptop. Alcuni anni fa, l'unica utilità che il bluetooth aveva tra gli utenti era trasferire immagini, video e calendario tra dispositivi mobili, oltre alla porta a infrarossi, in quei dispositivi che ce l'hanno. Ma da qualche tempo l'utilizzo di questa tecnologia si è espanso fino a comprendere dispositivi wireless che ci hanno permesso di effettuare chiamate in modalità wireless attraverso un auricolare con microfono, quel piccolo dispositivo divenuto così popolare nei primi anni 2000.
La tecnologia Bluetooth è migliorata molto in questi anni e attualmente possiamo trovare mouse, altoparlanti, cuffie e altri dispositivi che si connettono grazie a questa tecnologia, che ha anche notevolmente ridotto i consumi rispetto alle prime versioni, quindi disattivare il bluetooth nei nostri dispositivi mobili no attualmente risparmiare energia. Questo tipo di dispositivo può connettersi rapidamente al nostro PC Windows 10, in modo che ci permettano di lavorare o interagire con loro senza dover disporre di cavi o porte USB aggiuntivi.
Collega un dispositivo Bluetooth a Windows 10
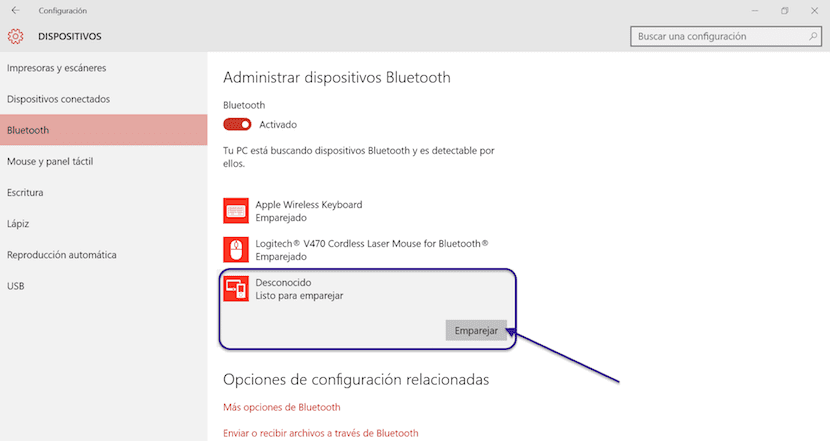
- Prima di tutto, dobbiamo avere il dispositivo che vogliamo connettere al nostro PC collegato.
- In secondo luogo, dobbiamo attivarlo in modo che inizi a cercare dispositivi a cui associarsi. Come regola generale, questi dispositivi di solito portano un pulsante specifico o una combinazione di tasti in modo che inizi a cercare con chi collegarsi.
- A quel punto, il dispositivo inizierà a lampeggiare intensamente.
- Ora andiamo nel menu Start> Impostazioni> Dispositivi> Bluetooth.
- A questo punto il computer inizierà a cercare i dispositivi a cui associarsi. Il nome del dispositivo apparirà sullo schermo del nostro computer.
- Fare clic sul dispositivo in questione, fare clic su Associa.
- È probabile, a seconda del tipo di dispositivo che vogliamo accoppiare, che non richieda di scrivere un codice sullo schermo di esso. In tal caso, lo scriveremo e il dispositivo verrà automaticamente associato al nostro PC Windows 10.