
Windows 10 è responsabile della protezione dei nostri dati e file al massimo. Qualcosa che è importante nel caso in cui ci sia un guasto o un problema nel sistema operativo. Inoltre, abbiamo accesso a una serie di strumenti che possono anche essere di aiuto o di interesse in questo tipo di situazione. Una caratteristica che molti non conoscono è la cronologia dei file.
Pertanto, di seguito vi parleremo di tutto questa cronologia dei file in Windows 10. Poiché si presenta come uno strumento che può essere molto utile in questo tipo di situazioni, ci permetterà di gestire i file in modo migliore e di proteggerli nel caso in cui succeda qualcosa.
Cos'è la cronologia dei file in Windows 10

Dal suo nome possiamo dedurre qualcosa su cosa possa essere questo strumento. File History è uno strumento creato per aiutare gli utenti a mantenere i propri dati personali al sicuro. È uno strumento che possiamo attivare e configurare sul nostro computer Windows 10 in ogni momento, in modo che funzioni automaticamente.
Questa storia è responsabile della creazione copie di backup di file e dati abbiamo sul computer. In modo che in ogni momento saranno al sicuro. Quindi, se succede qualcosa al nostro computer Windows 10, sappiamo che tutto sarà al sicuro, perché questi backup sono stati effettuati.
Uno dei vantaggi di questa cronologia dei file è che è molto personalizzabile. Possiamo scegliere quali cartelle vogliamo che siano quelle da proteggere da queste copie di backup. Quindi possiamo dare la priorità a determinati file o dati sul computer. È inoltre possibile determinare i tipi di file che si desidera copiare. A seconda di come viene utilizzato il computer o della professione di qualcuno, potrebbero esserci file più importanti.
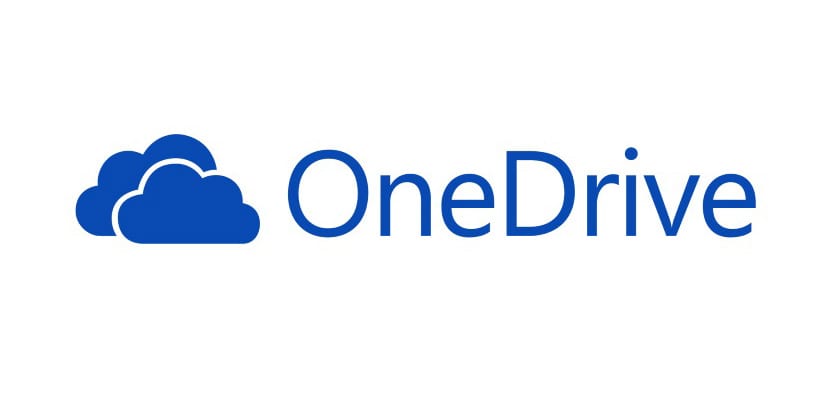
Come attivarlo
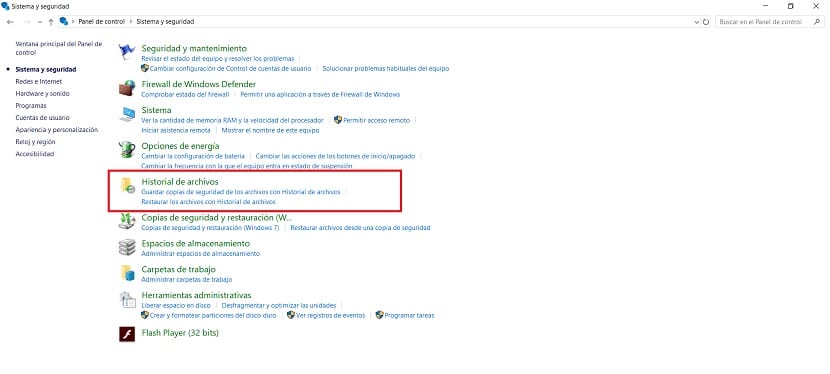
Per impostazione predefinita, in Windows 10 lo troviamo questa cronologia dei file è disabilitata. Pertanto, prima di iniziare ad usarlo nel nostro caso, la prima cosa che dobbiamo fare è attivarlo sul computer. Questo strumento si trova nel pannello di controllo del tuo computer. Quindi è qui che dobbiamo andare.
Apriamo quindi il pannello di controllo, cercando il termine nella barra di ricerca del computer. Una volta all'interno di questo pannello di controllo, dobbiamo entrare nella sezione Sistema e sicurezza, che di solito è la prima sullo schermo. Successivamente dobbiamo entrare nella sezione della cronologia dei file, che è una di quelle che appaiono sullo schermo in quel caso. All'interno di questa sezione la prima cosa che dobbiamo fare è procedere all'attivazione dello stesso. C'è un pulsante in basso a destra da premere per farlo.
Quindi possiamo iniziare con la configurazione di esso in ogni momento. Possiamo vederlo sul lato sinistro dello schermo abbiamo l'opzione chiamata seleziona unità. Questo ci consente di scegliere da quale unità disco vogliamo fare dette copie di backup, in modo che vengano salvate in questa cronologia di file e non perderemo dati in qualsiasi momento quando utilizziamo il nostro computer con Windows 10. Possiamo scegliere l'unità o unità che vogliamo a questo proposito.

Nella fase successiva, è consentito impostare la frequenza con cui vogliamo che queste copie siano realizzate sicurezza che compongono la cronologia dei file. Ogni utente deve determinare ciò che ritiene appropriato nel proprio caso, in base all'uso che fa del computer e alla quantità di file e dati che contiene. Ricorda che possiamo sempre regolarlo, quindi se scegli qualcosa e non ti convince, puoi configurarlo di nuovo in futuro. In questo modo l'abbiamo già configurato sul nostro computer con Windows 10.